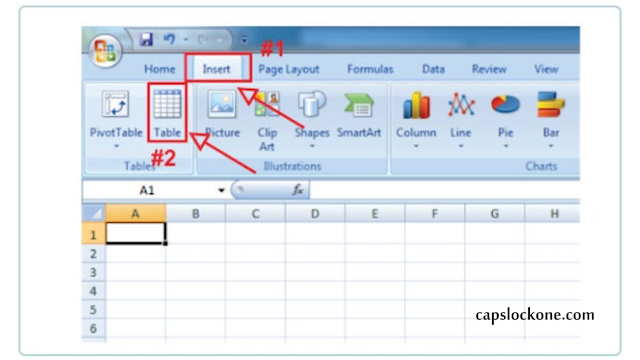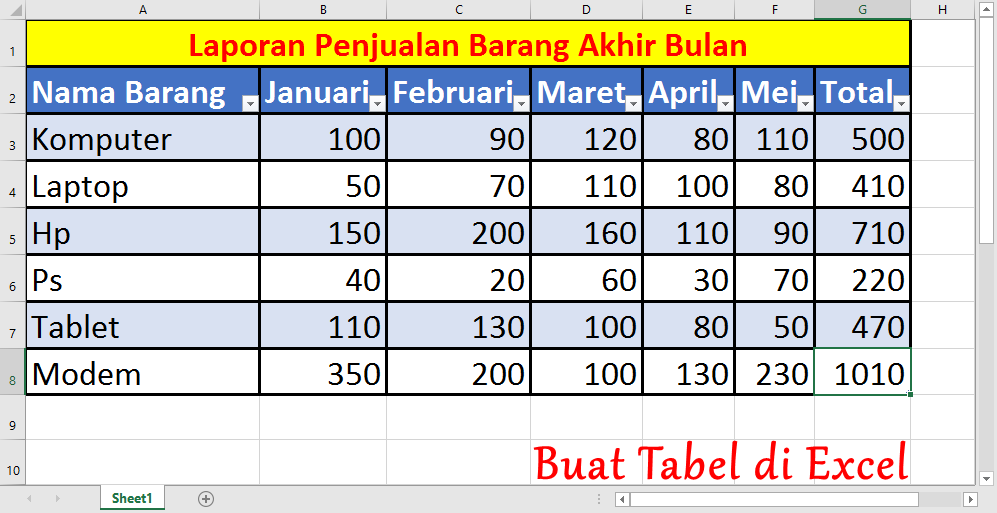Microsoft Excel adalah salah satu aplikasi spreadsheet yang paling populer di dunia. Dalam Microsoft Excel, Anda dapat membuat berbagai jenis tabel dan grafik untuk menganalisis data dengan mudah. Namun, bagi sebagian orang, mungkin sulit dan membingungkan untuk memulai membuat tabel di Excel. Oleh karena itu, pada artikel ini, kami akan membahas tentang cara cepat dan mudah membuat tabel di Microsoft Excel.
Cara Cepat Membuat Tabel di Microsoft Excel
Pertama-tama, buka Microsoft Excel di komputer Anda. Setelah itu, Anda dapat memilih salah satu dari tiga cara berikut untuk membuat tabel di Excel:
Cara 1: Menggunakan Fungsi “Insert Table”
1. Pilih cell yang ingin Anda gunakan sebagai “cell paling kiri atas” dari tabel.
2. Pada bagian “Insert” di ribbon toolbar, pilih “Table”.
3. Pilih jumlah kolom dan baris yang Anda butuhkan untuk tabel Anda.
4. Klik “OK” untuk menambahkan tabel ke worksheet Excel Anda.
Cara 2: Membuat Tabel dari Data yang Sudah Ada
1. Pilih semua data yang ingin Anda masukkan ke dalam tabel.
2. Pada bagian “Insert” di ribbon toolbar, pilih “Table”.
3. Periksa apakah kotak centang “My table has headers” diaktifkan atau tidak.
4. Klik “OK” untuk menambahkan tabel ke worksheet Excel Anda.
Cara 3: Menggunakan Shortcut Keyboard
1. Pilih cell yang ingin Anda gunakan sebagai “cell paling kiri atas” dari tabel.
2. Ketik “CTRL” + “L” pada keyboard Anda.
3. Pilih jumlah kolom dan baris yang Anda butuhkan untuk tabel Anda.
4. Klik “OK” untuk menambahkan tabel ke worksheet Excel Anda.
Cara Membuat Tabel Pada Microsoft Excel – Neofotografi
Berikut ini adalah cara membuat tabel di Microsoft Excel dengan menggunakan fitur Insert Table dan mengisi data dengan cepat:
Langkah 1: Buka Microsoft Excel
Pertama-tama, buka Microsoft Excel di komputer Anda.
Langkah 2: Pilih Cell yang Akan Menjadi Cell Paling Kiri Atas (Top-Left Cell)
Pilih cell di mana Anda ingin meletakkan tabel Anda sebagai cell yang paling kiri atas di tabel Anda.
Langkah 3: Pilih Fungsi “Insert Table”
Pada ribbon toolbar, klik tab “Insert”. Lalu, klik pada tombol “Table” dan pilih jumlah baris dan kolom untuk tabel Anda. Centang kotak “My table has headers” jika Anda ingin menambahkan header di tabel Anda.
Langkah 4: Isi Tabel Anda dengan Data
Anda dapat mulai mengisi tabel Anda dengan data yang relevan setelah tabel Anda dibuat. Gunakan tombol-tab untuk berpindah dari satu cell ke cell lainnya. Anda juga dapat mengetikkan data Anda langsung ke dalam cell yang dimaksud.
Cara Membuat Tabel di Excel Berwarna Otomatis (Mudah) – SemutImut
Setelah mengikuti langkah-langkah di atas untuk membuat tabel di Microsoft Excel, Anda dapat dengan mudah memberikan warna pada tabel Anda dengan langkah-langkah berikut:
Langkah 1: Pilih Seluruh Tabel
Pertama-tama, pilih seluruh tabel Anda dengan cara mengklik pada kotak di pojok kiri atas tabel.
Langkah 2: Pilih Fungsi “Format as Table”
Pada ribbon toolbar, klik tab “Home”. Lalu, klik pada tombol “Format as Table”. Pilih salah satu dari banyak pilihan tabel.
Langkah 3: Pilih Warna Tabel
Pada ribbon toolbar, klik tab “Design”. Lalu, pilih warna yang ingin Anda gunakan untuk tabel Anda. Warna akan langsung diterapkan pada tabel Anda.
FAQ:
1. Bagaimana cara menambahkan kolom dan baris ke dalam tabel yang sudah ada di Microsoft Excel?
Untuk menambahkan kolom ke dalam tabel, klik di cell yang berada pada kolom sebelah kanan kolom yang ingin Anda tambahkan dan pilih “Insert > Insert Sheet Columns” pada ribbon toolbar. Untuk menambahkan baris ke dalam tabel, klik di cell yang berada pada baris di bawah baris yang ingin Anda tambahkan dan pilih “Insert > Insert Sheet Rows” pada ribbon toolbar.
2. Apakah ada cara untuk membuat tabel secara otomatis di Microsoft Excel berdasarkan data yang ada di worksheet lain?
Ya, Anda dapat membuat tabel secara otomatis di Microsoft Excel berdasarkan data yang telah ada di worksheet lain. Pilih data yang ingin Anda masukkan ke dalam tabel, lalu pilih “Insert > Table” pada ribbon toolbar. Pilih “Use an external data source” dan pilih worksheet yang berisi data yang ingin Anda masukkan ke dalam tabel. Pilih kolom dan baris yang ingin Anda masukkan ke dalam tabel dan klik “OK” untuk membuat tabel baru dari data yang telah dipilih.
Video Tutorial: Cara Cepat Membuat Tabel di Microsoft Excel
Dalam video tutorial ini, Anda akan belajar bagaimana cara cepat dan mudah membuat tabel di Microsoft Excel. Tutorial ini cocok untuk pemula yang ingin belajar cara membuat tabel di Excel. Tutorial ini menunjukkan cara membuat tabel dengan cepat menggunakan fitur “insert table” dan fitur “format as table”. Tutorial ini juga membahas bagaimana cara memberi warna pada tabel dan cara menambahkan kolom atau baris ke dalam tabel yang sudah ada. Jadi, tontonlah video ini dan pelajari cara membuat tabel di Microsoft Excel dengan cepat dan mudah.