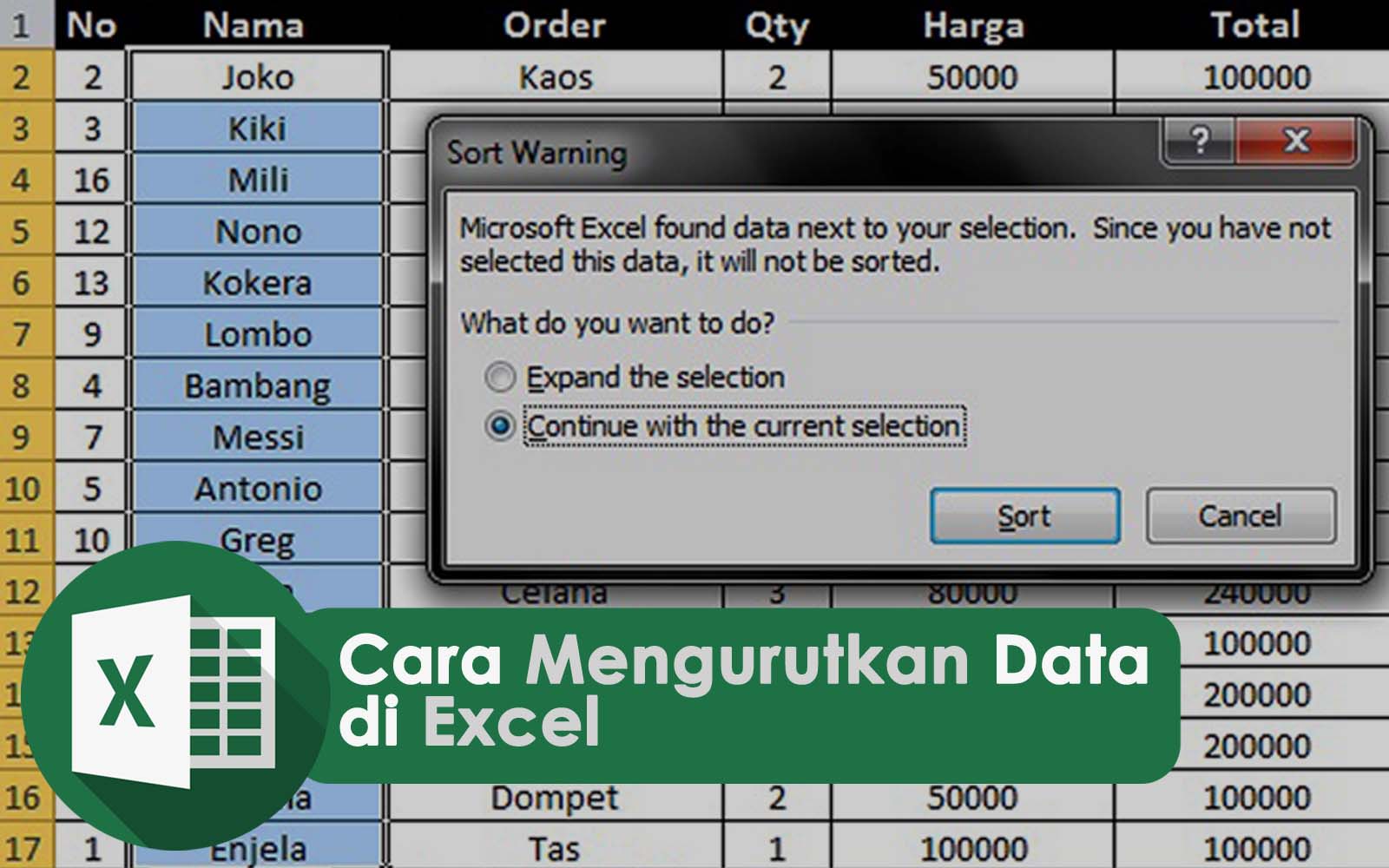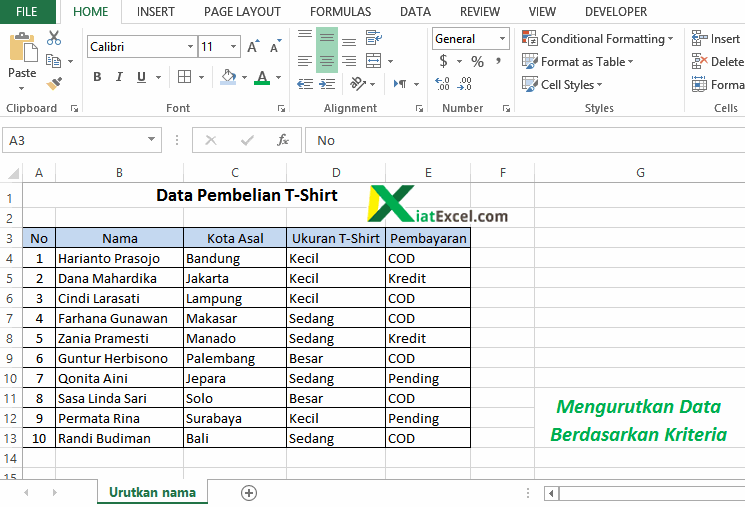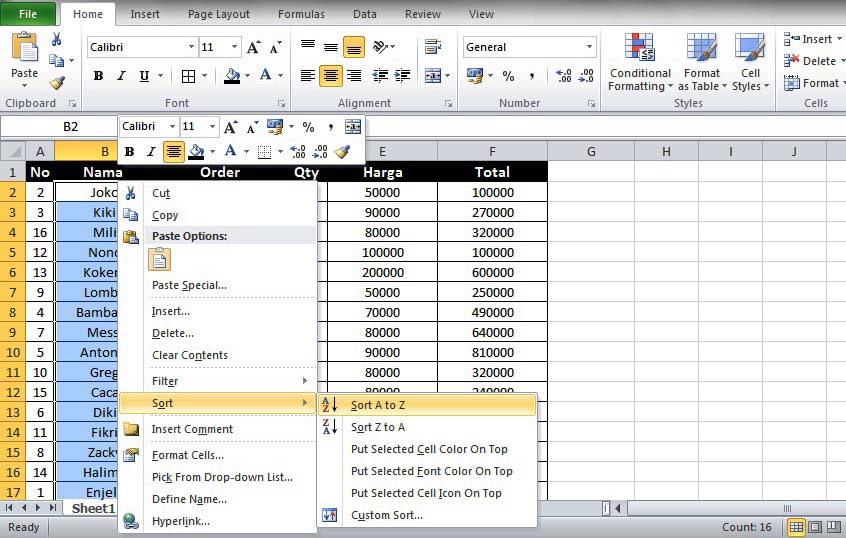Cara mengurutkan data dalam Microsoft Excel adalah salah satu hal yang sangat berguna bagi pengguna spreadsheet. Ada banyak metode yang dapat digunakan untuk mengurutkan data dalam Excel, mulai dari mengurutkan data berdasarkan abjad, kelas, tanggal atau bahkan warna.
Mengurutkan Data berdasarkan Abjad
Salah satu cara yang umum dilakukan dalam mengurutkan data dalam Excel adalah berdasarkan urutan abjad dari data dalam satu kolom atau lebih. Meskipun terdengar sederhana, namun ada beberapa trik agar data dalam kolom tersebut bisa terurut dengan benar.
- Pilih kolom yang ingin diurutkan
- Klik menu “Sort & Filter”
- Pilih jenis urutan dan kolom yang ingin diurutkan
- Klik “OK”
Pada contoh ini, kita akan mengurutkan data pada kolom A:
Klik ikon di bawah menu conditional formatting, lalu klik menu Sort & Filter:
Pada bagian popup Sort & Filter, pilih jenis urutan dan kolom yang ingin diurutkan. Untuk mengurutkan sesuai abjad, pilih Urutkan dari A ke Z:
Setelah kolom yang ingin diurutkan dan jenis urutan terpilih, klik OK untuk menjalankan perintah pengurutan:
Berikut adalah contoh pengurutan data berdasarkan abjad:
Mengurutkan Data Berdasarkan Tanggal
Selain pengurutan berdasarkan abjad, pengurutan berdasarkan tanggal juga sangat berguna bagi pengguna spreadsheet. Contoh pengurutan ini berguna ketika kita ingin mengurutkan tanggal dalam data, agar bisa melihat kronologi suatu kejadian atau penjualan dalam periode waktu tertentu.
- Pilih kolom yang ingin diurutkan
- Klik menu “Sort & Filter”
- Pilih jenis urutan dan kolom yang ingin diurutkan
- Klik “OK”
Pilih kolom yang berisi data tanggal dan waktu:
Klik ikon di bawah menu conditional formatting, lalu klik menu Sort & Filter:
Pada bagian popup Sort & Filter, kita akan memilih kolom yang ingin diurutkan dan jenis urutan. Untuk mengurutkan berdasarkan tanggal, pilih Urutkan Berdasarkan Tanggal Terdini ke Tertua:
Setelah kolom yang ingin diurutkan dan jenis urutan terpilih, klik OK untuk menjalankan perintah pengurutan:
Berikut adalah contoh pengurutan data berdasarkan tanggal:
FAQ
Pertanyaan 1: Apakah ada cara untuk mengurutkan data berdasarkan warna di Excel?
Jawaban: Ya, ada cara untuk mengurutkan data berdasarkan warna di Excel. Caranya adalah:
- Pilih kolom yang ingin diurutkan
- Klik menu “Sort & Filter” lalu pilih “Custom Sort”
- Pilih kolom yang berisi warna lalu pilih “Sort On” = “Cell Color”
- Setelah pengaturan warna selesai, klik “OK”
Cara ini berguna terutama jika kita ingin mengurutkan data pada kolom yang dihighlight dengan warna tertentu agar lebih mudah dikelompokkan, seperti data pada tabel nilai.
Pertanyaan 2: Apakah ada trik untuk mengelompokkan data yang sama dalam satu kolom di Excel?
Jawaban: Ya, ada beberapa trik untuk mengelompokkan data yang sama dalam satu kolom di Excel. Yang pertama adalah dengan menggunakan fitur PivotTable, yang akan secara otomatis mengelompokkan data berdasarkan kategori tertentu. Yang kedua adalah dengan menggunakan rumus CONCATENATE untuk menggabungkan data yang sama dalam satu sel.
Video Tutorial
Dalam video tutorial ini, Anda akan belajar cara mengurutkan data di Microsoft Excel, baik itu berdasarkan abjad atau tanggal. Video ini juga akan memberikan beberapa tips dan trik untuk mengelompokkan data yang sama dalam satu kolom atau menggunakan fitur PivotTable.