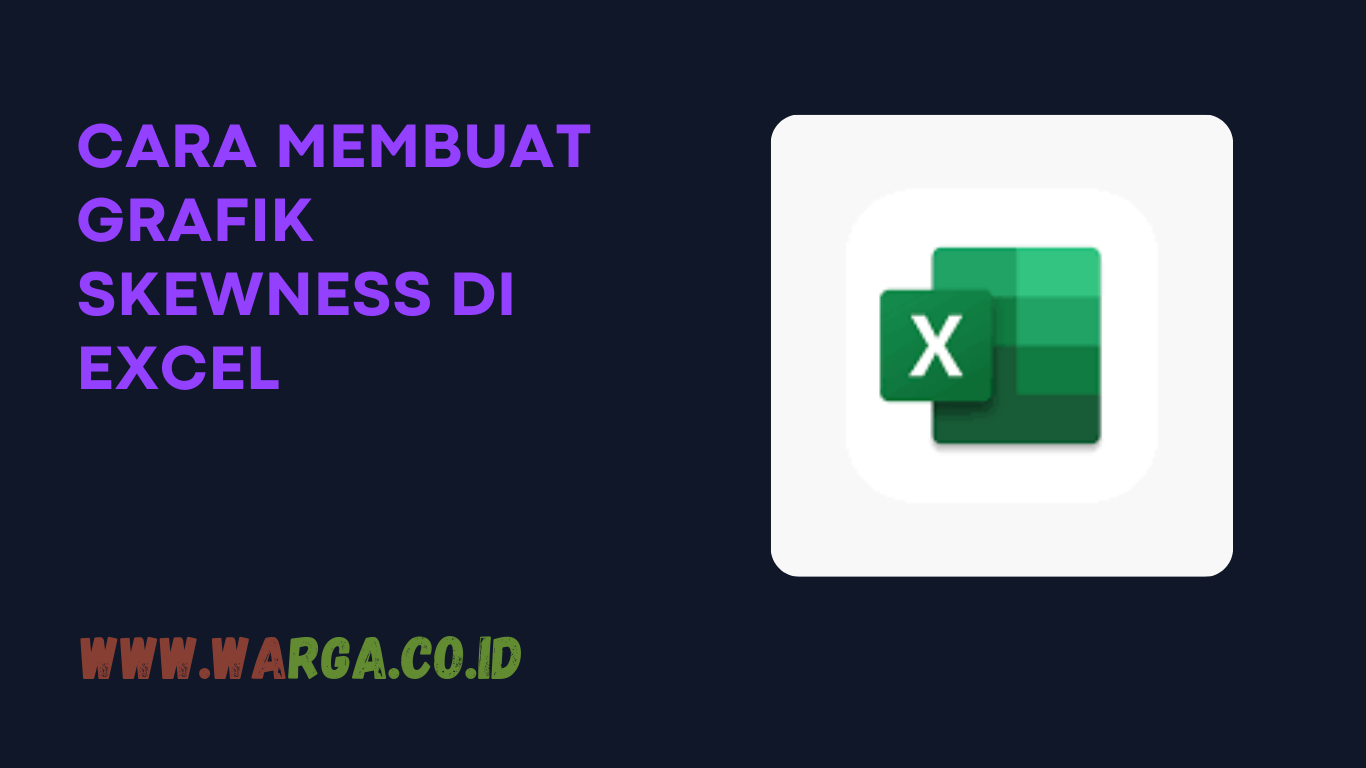
Dalam artikel ini, kami akan membahas cara membuat grafik skewness di Excel, cara menghitung matriks di Excel, dan cara membuat grafik di Excel 2007. Kami juga menyediakan FAQ dan video Youtube sebagai tambahan informasi.
Cara Membuat Grafik Skewness di Excel
Skewness adalah ukuran seberapa simetris distribusi data. Skewness yang terletak di sebelah kanan dari nilai tengah (positif) berarti lebih banyak data ekstrim yang tinggi daripada rendah. Sedangkan Skewness yang terletak di sebelah kiri dari nilai tengah (negatif) berarti lebih banyak data ekstrim yang rendah daripada tinggi.
Berikut adalah langkah-langkah untuk membuat grafik skewness di Excel:
- Buka program Microsoft Excel dan buat file baru.
- Siapkan data yang akan digunakan untuk membuat grafik skewness. Data ini harus berurutan dan dalam satu kolom.
- Setelah data sudah siap, klik tab “Insert” dan cari opsi “Recommended Charts”. Klik opsi ini dan pilih “All Charts”.
- Pilih opsi “Histogram” pada menu “All Charts”.
- Pilih data yang akan digunakan untuk membuat grafik skewness dan klik “OK”.
- Setelah itu, klik kanan pada salah satu bagian dari histogram dan pilih opsi “Format Data Series”.
- Pada opsi “Format Data Series”, cari opsi “Negative Value” dan pilih “Use Same Fill Color As Positive Value”.
- Untuk menambahkan durasi, klik tab “Layout” dan pilih opsi “Axis Titles”, lalu klik “Primary Horizontal Axis Title”. Pilih opsi “Title Below Axis”.
- Ubah judul sumbu-x dengan menggunakan durasi waktu yang sesuai.
- Klik kanan di mana saja pada grafik dan pilih opsi “Add Data Label”.
- Pilih opsi “Standard” pada tampilan data label.
- Ubah posisi label menjadi “Inside End”.
- Terakhir, tambahkan chart title yang menjelaskan apa yang digambarkan pada grafik skewness yang telah dibuat.
Cara Menghitung Matriks di Excel
Matriks sangat penting dalam analisis data. Melalui matriks, kita dapat mengelola dan menganalisis data dengan lebih mudah. Berikut adalah langkah-langkah untuk menghitung matriks di Excel:
- Buka program Microsoft Excel dan buat file baru.
- Siapkan data yang akan digunakan untuk membuat matriks. Pastikan data berada dalam satu kolom atau baris.
- Tandai sel-sel tempat Anda ingin memasukkan matriks.
- Untuk memasukkan data, ketikkan tanda “=” pada sel pertama dari matriks dan pilih sel dari data yang ingin dimasukkan. Tekan enter dan data akan dimasukkan ke dalam matriks.
- Untuk menghitung matriks, gunakan formula “MMULT”. Formula ini digunakan untuk mengalikan dua matriks.
- Masukkan formula “MMULT” pada sel yang akan berisi hasil perhitungan matriks.
- Setelah memasukkan formula “MMULT”, masukkan matriks yang ingin dikalikan pada bagian pertama formula, lalu masukkan matriks kedua pada bagian kedua formula.
- Tekan enter dan hasil perhitungan matriks akan muncul pada sel yang dipilih sebelumnya.
Cara Membuat Grafik di Excel 2007
Excel 2007 memiliki fitur yang jauh lebih baik dibandingkan dengan versi sebelumnya. Salah satu fitur terbaik Excel 2007 adalah kemampuannya untuk membuat grafik yang menarik dan informatif. Berikut adalah langkah-langkah untuk membuat grafik di Excel 2007:
- Buka program Microsoft Excel 2007 dan buat file baru.
- Siapkan data yang akan digunakan untuk membuat grafik.
- Pilih data dan klik “Insert” pada menu utama.
- Pilih jenis grafik dari opsi yang tersedia, seperti bar chart, line chart, atau pie chart.
- Masukkan data ke dalam grafik. Jika diperlukan, Anda dapat menyesuaikan tampilan grafik dengan cara menambahkan label sumbu x atau y, judul grafik, atau mengubah warna garis atau batang grafik.
- Untuk mengubah tampilan grafik, klik pada bagian yang ingin diubah dan pilih opsi yang diinginkan dari menu utama.
- Terakhir, simpan grafik dengan cara klik “Save” pada menu utama atau menekan Ctrl+S.
FAQ
1. Apa saja kegunaan matriks dalam analisis data?
Matriks sangat berguna dalam analisis data karena memungkinkan pengguna untuk memanipulasi dan mengukur informasi berdasarkan fitur tertentu. Contoh penggunaannya adalah untuk menghitung korelasi antara berbagai variabel, mengidentifikasi pola dan hubungan dalam data, dan melakukan prediksi berdasarkan data historis.
2. Apa saja jenis grafik yang bisa dibuat menggunakan Excel?
Excel dapat digunakan untuk membuat berbagai jenis grafik, seperti bar chart, line chart, pie chart, scatter plot, stacked bar chart, area chart, dan radial chart. Setiap jenis grafik memiliki kegunaannya masing-masing tergantung pada jenis data yang digunakan dan informasi yang ingin ditunjukkan.
Video Tutorial
Berikut adalah video tutorial yang membahas cara membuat grafik skewness di Excel:
Dalam video tutorial tersebut, akan dijelaskan langkah-langkah dengan detail dan mudah dipahami.
Demikian ulasan singkat mengenai cara membuat grafik skewness di Excel, cara menghitung matriks di Excel, dan cara membuat grafik di Excel 2007. Kami juga menyertakan FAQ dan video tutorial untuk memberikan tambahan informasi dan mempermudah pemahaman. Semoga artikel ini bermanfaat bagi pembaca.

