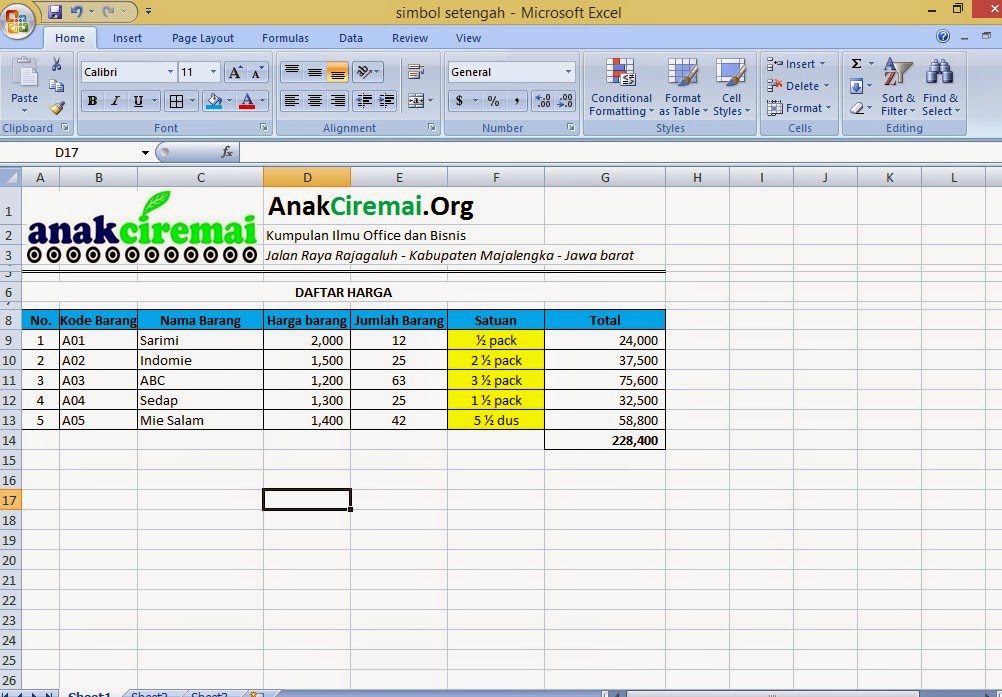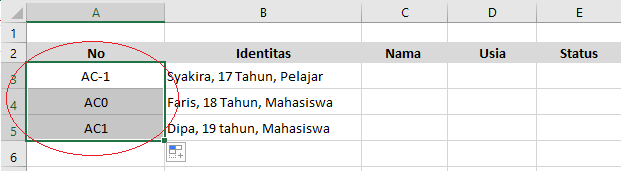Microsoft Excel adalah program spreadsheet yang paling populer digunakan di seluruh dunia. Dalam program ini, kita dapat melakukan banyak tindakan terkait pengolahan data, seperti mengatur, mengolah, menganalisis, dan juga memvisualisasikan data tersebut dengan mudah. Namun, banyak yang masih belum menguasai cara-cara untuk mengolah data di Excel dengan efektif dan efisien. Oleh karena itu, pada artikel ini, kami akan memberikan tips dan trik untuk memudahkan Anda dalam mengolah data di Microsoft Excel.
Cara Super Cepat Membuat Simbol Angka ½ (Setengah) di Microsoft Excel
Seringkali saat membuat laporan atau dokumen di Excel, kita membutuhkan simbol angka ½ (setengah) pada data atau angka yang kita inputkan. Untuk membuat simbol ini, Anda bisa mengikuti langkah-langkah berikut:
- Pastikan cursor berada pada tempat di mana Anda ingin memasukkan simbol tersebut, kemudian tekan tombol
Altdan tahan sambil mengetik0189. - Jika tombol
Num Lockaktif di keyboard Anda, maka Anda juga bisa mengetik0189pada keypad-nya. - Jika cara-cara di atas tidak berhasil, Anda juga bisa mengklik tombol Symbol yang berada di panel Insert.
Cara Membuat Angka Menjadi Huruf
Terkadang kita perlu mengonversi angka menjadi huruf pada Excel, misalnya saat membuat faktur atau surat pengiriman barang. Untuk melakukan konversi ini, Anda bisa mengikuti langkah-langkah berikut:
- Buka file Excel yang ingin Anda konversi dalam bentuk angka menjadi huruf.
- Buatlah kolom kosong baru di samping kolom angka yang ingin Anda konversi.
- Gunakan rumus =TEXT(Celangka, “Terbilang”), di mana Celangka adalah alamat sel pada kolom angka dan “Terbilang” adalah format yang diinginkan untuk konversi. Misalnya, jika angka yang ingin Anda konversi berada di sel A2, maka rumus yang tepat adalah =TEXT(A2,”Terbilang”).
Dengan melakukan konversi ini, Anda bisa mengubah angka menjadi terbilang dengan mudah di Excel.
Cara Membuat Huruf Besar Diawal Kata Pada Microsoft Excel
Saat membuat dokumen terkadang kita ingin menampilkan teks secara estetis. Salah satu cara untuk tampilan teks estetis adalah dengan membuat huruf pertama dari setiap kata di dalam kalimat tersebut menjadi besar. Anda bisa mengikuti langkah-langkah di bawah ini untuk membuat huruf besar di awal kata pada Microsoft Excel:
- Pertama pilihlah sel kolom A atau B yang akan digunakan untuk tempat input kata/teks.
- Kemudian ketikkan fungsi =PROPER(kata atau kalimat yang akan diubah huruf pertamanya menjadi huruf besar) yang ada diatas sebagai fungsi excel.
- Setelah itu tekan tombol enter pada keyboard Anda.
Dengan cara tersebut, huruf di awal kata pada Excel akan otomatis menjadi besar dan tampilan dokumen Anda akan menjadi lebih estetis.
5 Cara Cepat Membuat Nomor Urut pada Microsoft Excel
Nomor urut merupakan salah satu hal yang sangat penting dalam sebuah laporan. Dalam Excel, Anda dapat membuat nomor urut dengan berbagai macam cara. Berikut adalah beberapa cara cepat untuk membuat nomor urut di Excel:
- Gunakan fungsi =ROW(): Fungsi ini akan menampilkan nomor urut dari baris aktif. Jika Anda ingin menambahkan nomor urut ke seluruh baris di worksheet, gunakan rumus =ROW(A1) di sel pertama dan tempelkan ke sel lain di kolom yang sama.
- Gunakan fungsi =RANK(): Fungsi ini akan membuat rangking dari data. Jika Anda ingin menempatkan nomor urut pada data yang telah diurutkan, gunakan fungsi =RANK(cell, range, 0). Cell merujuk pada sel yang akan dihitung, range merujuk pada sel yang ingin dihitung, dan value 0 atau FALSE menandakan bahwa jika ada dua nilai yang sama, kedua nilainya akan dihitung sebagai peringkat yang sama.
- Gunakan fungsi =COUNTIF(): Fungsi ini akan menghitung berapa kali nilai tertentu muncul di seluruh worksheet. Jika Anda ingin menambahkan nomor urut ke seluruh baris yang memiliki nilai tertentu, gunakan rumus =COUNTIF(range, criteria) di sel pertama dan tempelkan ke sel yang lain dengan nilai yang sama.
- Gunakan fungsi =RANK.EQ(): Fungsi ini akan menghitung rangking dari sel tertentu dalam rentang tertentu. Jika terdapat dua nilai yang sama, peringkat keduanya akan dihitung sebagai peringkat yang sama dan peringkat berikutnya akan diabaikan.
- Gunakan fungsi =SMALL(): Fungsi ini akan mengembalikan nilai terkecil dalam rentang tertentu. Jika Anda ingin menambahkan nomor urut ke kolom nilai terkecil, gunakan rumus =SMALL(range, count) di sel pertama dan tempelkan ke sel yang lain.
Dengan menggunakan cara-cara di atas, Anda dapat membuat nomor urut dengan cepat dan mudah di Excel.
FAQ
Bagaimana cara menambahkan formula untuk melakukan perhitungan data di Microsoft Excel?
Untuk menambahkan formula perhitungan di Excel, Anda dapat mengikuti langkah berikut:
- Pastikan cursor berada pada sel di mana Anda ingin menambahkan formula perhitungan.
- Ketik tanda
=, diikuti dengan formula perhitungan yang diinginkan. Misalnya, untuk menjumlahkan data pada kolom A dari baris 2 sampai 10, Anda bisa mengetikkan=SUM(A2:A10). - Tekan
Enterpada keyboard Anda.
Bagaimana cara menggunakan fitur Conditional Formatting di Microsoft Excel?
Fitur Conditional Formatting di Excel memungkinkan Anda untuk menandai sel tertentu berdasarkan kondisi tertentu yang Anda tentukan. Untuk menggunakan fitur ini, Anda bisa mengikuti langkah-langkah di bawah ini:
- Pilihlah sel yang ingin Anda terapkan pada format kondisional.
- Pilihlah pada tab Home di Microsoft Excel, dan pilihlah menu Conditional Formatting.
- Pilihlah jenis format kondisional yang Anda inginkan, seperti mempertebal angka yang lebih besar dari nilai tertentu, atau membuat angka yang negatif berwarna merah, dan sebagainya.
- Tentukanlah nilai atau kriteria untuk memicu format kondisional tersebut.
- Setelah selesai, tekan tombol Ok.
Video Tutorial
Berikut adalah video tutorial singkat mengenai cara mengelola data di Microsoft Excel:
Dengan tips dan trik yang dibahas di atas, diharapkan Anda dapat mengolah data di Microsoft Excel dengan lebih efektif dan efisien. Selamat mencoba!