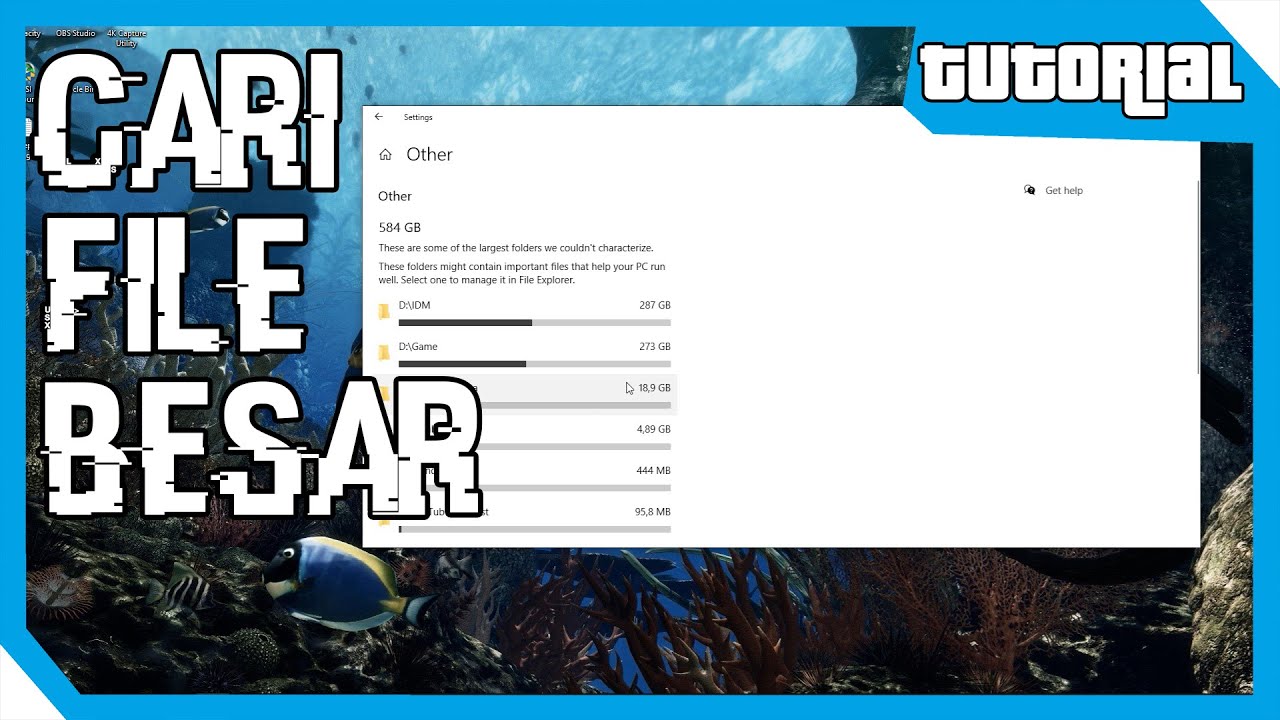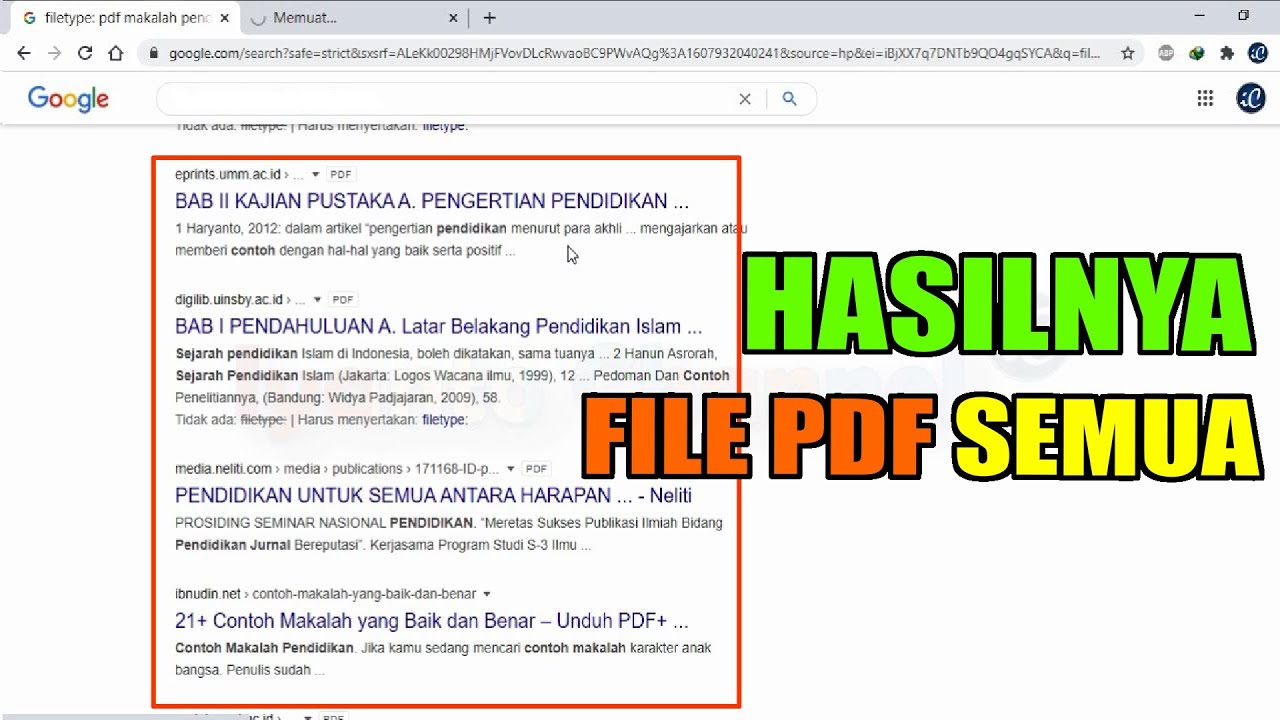Cara Mencari Data di Excel dengan Cepat
Microsoft Excel merupakan salah satu perangkat lunak pengolah angka yang paling populer di dunia. Excel digunakan untuk mengelola data seperti rumus-rumus matematika, tabel, grafik, dan banyak lagi. Namun, ketika menggunakan Excel, kita seringkali dipusingkan oleh banyaknya data yang ada dalam format spreadsheet yang besar. Carilah cara-cara untuk melakukan pencarian data dengan cepat dapat sangat membantu dalam menghemat waktu dan usaha. Itulah sebabnya dalam artikel ini, kami akan mengajarkan Cara Mencari Data di Excel dengan Cepat yang bisa membantu anda meningkatkan produktivitas pekerjaan anda.
Memulai Pencarian Data
Cara pertama yang dapat anda coba saat mencari data di Excel adalah dengan menggunakan fitur “Find”.
Langkah-langkahnya adalah sebagai berikut:
- Pilih spreadsheet tempat anda ingin menjalankan pencarian data;
- Periksa apakah data dalam spreadsheet sudah terurut atau tidak;
- Anda bisa menggunakan shortcut keyboard CTRL + F atau klik menu Edit di toolbar untuk membuka kotak dialog “Find and Replace”;
- Masukkan data atau kata kunci yang ingin dicari di dalam kotak “Find What”;
- Anda dapat memilih opsi “Match Case” dan “Match Entire Cell Contents” jika ingin mencari kata yang tepat.
- Klik tombol “Find Next” untuk memulai pencarian pertama kali.
Selain itu, jika anda ingin mencari seluruh sebaris atau seluruh sebaris pada sheet kerja anda, anda dapat menggunakan tombol keyboard F5. Kemudian, pilih tab “Special” dan pilih opsi “Row” atau “Column”. Setelah itu, klik tombol “Find All”, maka Excel akan menampilkan seluruh baris atau kolom yang mengandung data atau kata kunci yang diinginkan.
Mencari Data dengan Filter
Fitur kedua yang dapat anda coba saat mencari data di Excel adalah dengan menggunakan fitur “Filter”. Seperti yang kita ketahui, fitur filter memungkinkan kita untuk memfilter kiriman dari data tertentu yang kita inginkan;
- Anda perlu memilih sheet kerja yang memuat data yang ingin anda filter;
- Klik pada tombol Filter yang ada di toolbar atau klik Ctrl + Shift + L;
- Anda akan melihat panah dropdown disamping setiap kolom pada data anda;
- Klik pada panah dropdown disamping kolom yang ingin anda filter;
- Pilih kriteria filter yang anda sukai;
- Tentukan nilai atau kata kunci yang ingin anda filter;
- Klik OK.
Setelah menyelesaikan fitur filter diatas, Excel akan menunjukkan baris-baris yang cocok dengan kriteria filter yang anda tentukan.
Rumus Excel Memberi Warna Pada Cell
Rumus Excel memungkinkan penggunanya untuk melakukan beberapa tindakan secara otomatis seperti menyederhanakan proses dan mempermudah pekerjaan. Adakalanya membuat penyorotan warna pada beberapa cell dapat membantu anda dalam mengamati angka-angka vital pada data anda. Sekarang, kita akan membahas bagaimana cara untuk memberikan baris atau sel dalam spreadheet dengan kode warna yang kita inginkan menggunakan tabel ini:
| No. | Warna | Nilai Warna |
|---|---|---|
| 1 | Merah | 255 |
| 2 | Biru | 16711680 |
| 3 | Hijau | 65280 |
| 4 | Putih | 16777215 |
Berikut adalah contoh bagaimana untuk memberi warna pada cell dalam Excel dengan rumus:
Contoh: Menambahkan Warna pada Cell A1 Jika Nilainya Lebih Besar dari 500
- Klik pada sel A1 yang ingin di beri warna;
- Pilih Format Cells di toolbar atau klik kanan pada sel dan pilih “Format Cells”;
- Pilih tab “Fill” dan pastikan warna yang diinginkan;
- Klik OK;
- Untuk memberikan warna pada sel jika nilai lebih besar dari 500, gunakan rumus berikut: =IF(A1>500,Warna Sel,Kosong)
Cara Mencari File/Folder Besar di Windows!
Jika anda ingin menghapus beberapa file atau folder pada PC anda untuk membebaskan ruang penyimpanan, maka Cara Mencari File/Folder Besar di Windows akan sangat membantu. Dengan melacak folder atau file besar di PC atau laptop, anda dapat dengan mudah mengakses dan menghapus file dan folder dengan ukuran terbesar yang tidak terpakai lagi.
Berikut adalah Cara Mencari File/Folder Besar di Windows melalui Properties:
- Klik kanan pada salah satu drive atau folder yang ingin anda periksa;
- Pilih Properties;
- Pada tab “General,” Anda akan melihat jumlah kapasitas drive atau folder dan berapa banyak yang masih tersedia;
- Klik pada tombol “Disk Cleanup” yang ada di bagian “General” untuk menghapus file yang tidak diperlukan;
- Untuk mengetahui seberapa besar file dan folder yang ada di PC anda, klik pada tombol “Disk Cleanup” yang ada di bagian “General” untuk menghapus file yang tidak diperlukan;
- Dalam “Disk Cleanup” pilih file atau folder yang ingin anda periksa, lalu klik “OK”.
Cara lain untuk mencari file atau folder besar adalah dengan menggunakan aplikasi pihak ketiga seperti TreeSize Free. TreeSize Free dapat mengidentifikasi file dan folder yang memiliki ukuran besar dan membantu anda membongkar penumpukan file dan folder di komputer anda.
Cara Mencari File pdf di Google dengan Mudah dan Cepat
Google tidak hanya digunakan sebagai mesin pencari umum, tetapi juga dapat digunakan sebagai pencari file pdf. Ketika mencari file pdf, google menjadi salah satu pilihan terbaik untuk mencari konten digital yang tepat. Dalam artikel ini, kami akan membahas Cara Mencari File pdf di Google dengan Mudah dan Cepat.
Berikut adalah Caranya:
- Buka website Google;
- Masukkan kata kunci file PDF yang anda cari di kotak pencarian Google;
- Lalu, tambahkan kata kunci “filetype: pdf” di depan kata kunci Anda;
- Setelah itu, klik tombol pencarian Google;
- Anda akan melihat semua hasil pencarian PDF yang terkait dengan kata kunci yang anda masukkan;
- Misalnya, jika anda ingin mencari file PDF tentang SEO, anda dapat mengetik “SEO filetype: pdf”.
FAQ:
1. Seberapa sering saya perlu mencari data di Excel?
Jawaban: Frekuensi mencari data di Excel tergantung pada kerjaannya masing-masing, terutama jika kita bekerja dengan spreadsheet yang menunjukkan data dalam jumlah besar. Apa yang penting untuk dicatat adalah pengguna Excel perlu memahami bagaimana cara mencari data di Excel dengan cepat dan benar agar pekerjaannya dapat selesai dengan lebih efektif dan efisien.
2. Apakah rumus Excel dapat dimanfaatkan untuk memberikan kode warna pada sel?
Jawaban: Ya. Rumus Excel memungkinkan penggunanya untuk melakukan beberapa tindakan secara otomatis seperti menyederhanakan proses dan mempermudah pekerjaan termasuk untuk memberikan kode warna pada sel.