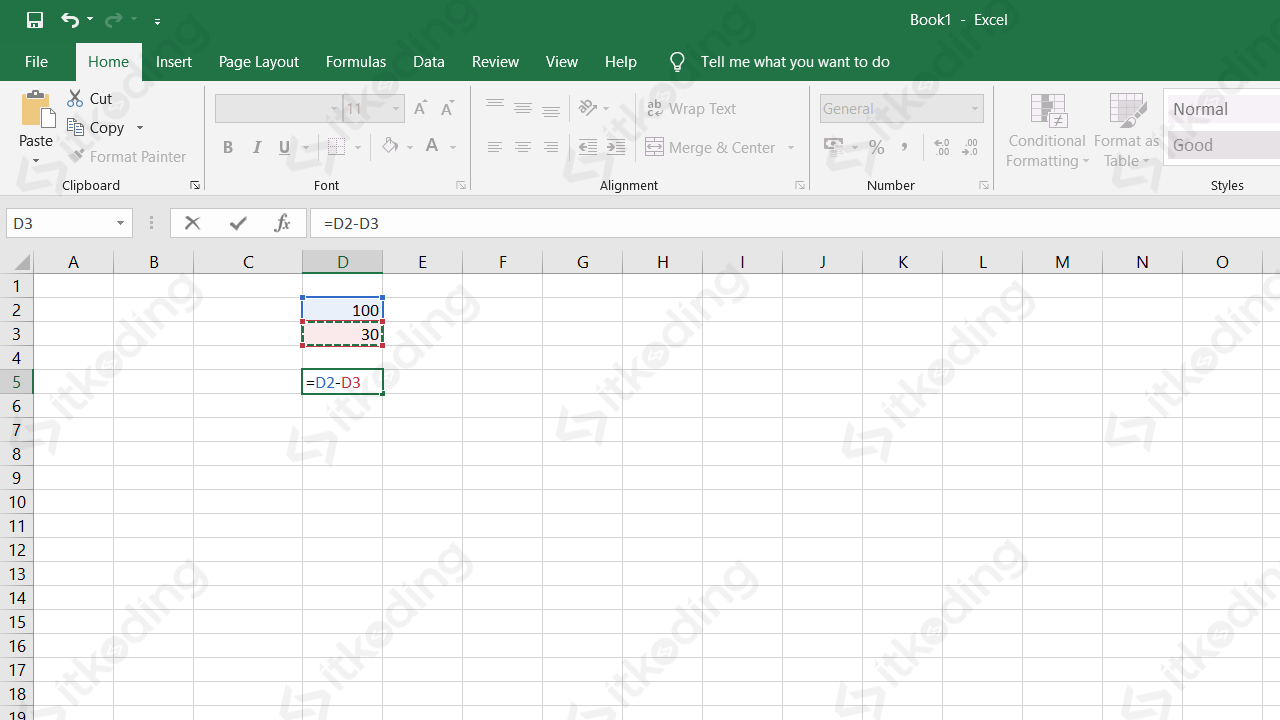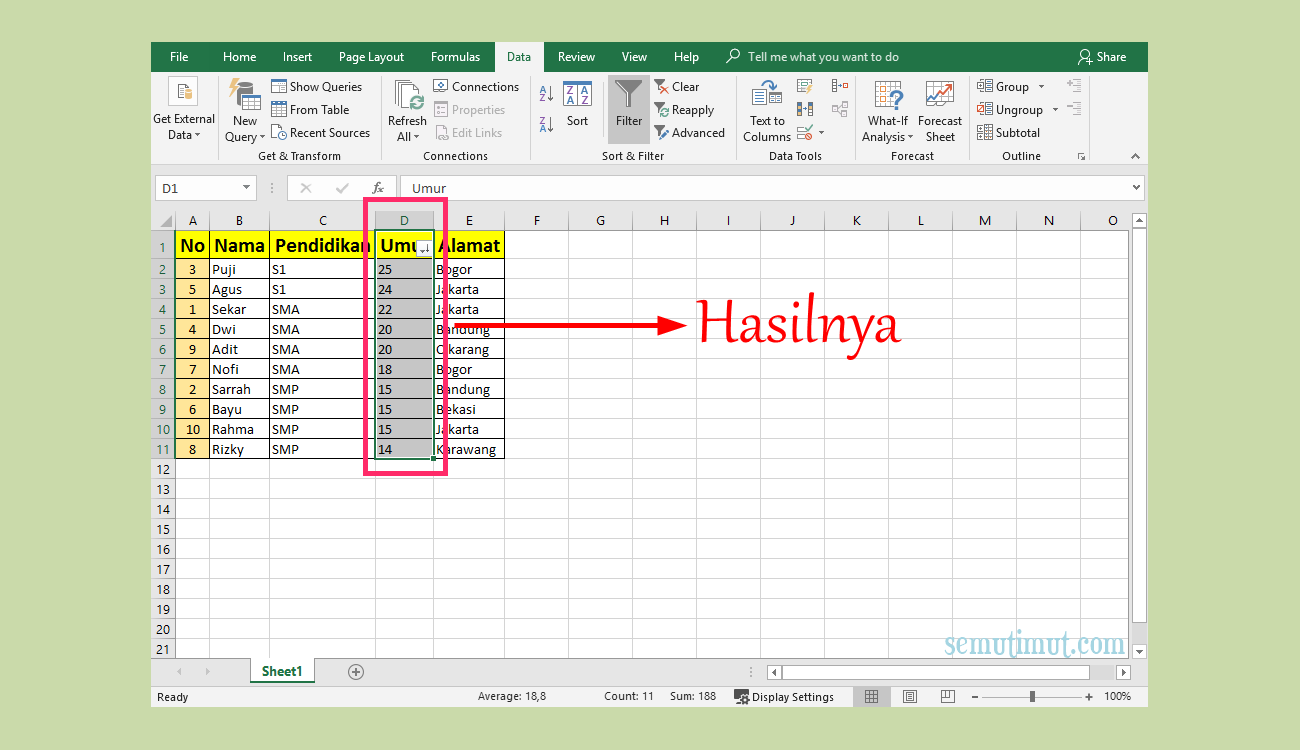Di era digital saat ini, penggunaan Microsoft Excel semakin populer dikalangan pekerja kantoran dan mahasiswa. Excel digunakan untuk menyelesaikan berbagai keperluan, seperti menghitung angka, menyajikan data, dan membuat grafik. Namun, seiring dengan kompleksnya fungsi dalam Excel, seringkali banyak yang tidak tahu bagaimana cara menggunakannya dengan benar. Berikut adalah beberapa tips dan trik yang bisa membantu kamu untuk lebih produktif dengan Excel.
Menghitung Hari Kerja di Excel
Saat bekerja dengan hasil akhir data dalam Microsoft Excel, ada kalanya kamu butuh tahu berapa jumlah hari kerja sejak suatu tanggal tertentu. Jumlah hari kerja ini artinya jumlah hari selama periode waktu tertentu, tidak termasuk salah satu dan kedua hari libur yang kemungkinan terjadi. Cara menghitung hari kerja di Excel sedikit berbeda jika kamu menggunakan libur yang berbeda dalam periode waktu tertentu. Mari kita bahas beberapa cara untuk menghitung jumlah hari kerja yang diinginkan dalam Excel.
Cara 1: Fungsi Networkdays
Fungsi Networkdays adalah salah satu fungsi Excel untuk menghitung jumlah hari kerja dalam periode tertentu. Fungsi Networkdays akan mengabaikan akhir pekan (sabtu dan minggu) dan hari libur yang telah ditentukan.
=NETWORKDAYS(start_date, end_date, [holidays])
Dalam contoh di atas, kamu memasukkan tanggal awal di cell D2 dan tanggal akhir di cell E2. Kemudian, kamu menggunakan fungsi Networkdays untuk menghitung jumlah hari kerja antara dua tanggal.
Cara 2: Fungsi yang dikombinasikan dengan Rumus Countif
Cara menghitung hari kerja di Excel yang kedua adalah dengan menggunakan fungsi-dikombinasi-dengan-rumus countif. Kamu bisa menggunakan rumus ini untuk mencari jumlah hari kerja antara dua tanggal. Pertama, kamu perlu membuat daftar seluruh tanggal dalam rentang antara tanggal dimulainya dan berakhirnya periode. Kemudian, kamu menggunakan rumus Countif untuk menghitung jumlah hari kerja yang sesuai dengan kriteria saat mencari tanggal dalam suatu daftar.
=COUNTIF(range, condition)
Dalam contoh di atas, kamu memasukkan tanggal awal di cell D2 dan tanggal akhir di cell E2. Kemudian, kamu memasukkan semua hari kerja (libur nasional yang diambil dari sumber data eksternal) dalam range di cell G2:G10. Setelah itu, kamu menggunakan rumus Countif untuk menghitung jumlah hari kerja antara dua tanggal, dengan mencari tanggal dalam daftar hari kerja dan mencocokkan dengan kriteria yang telah ditentukan.
Menghitung Persen Diskon dan Contoh Soal Menghitung Persen
Jenis perhitungan persen sering digunakan dalam perdagangan dan bisnis. Terlebih, saat musim belanja diskon, kita harus tahu berapa besar persen diskon yang didapatkan. Berikut adalah cara menghitung persen diskon dan contoh soal untuk menghitung persen diskon.
Cara Menghitung Persen Diskon
Persen diskon dapat dihitung dengan mudah menggunakan salah satu rumus dasar Excel, yaitu:
=angka_diskon/nilai_jual*100%
Sebagai contohnya, jika kamu ingin menghitung persentase diskon atas pembelian barang dengan harga Rp 100.000 dan dilakukan diskon sebesar Rp 20.000, kamu hanya perlu memasukkan formula seperti berikut:
=(20000/100000)*100%
Hasilnya, kamu akan menemukan bahwa persentase diskon tersebut sebesar 20%.
Contoh Soal Menghitung Persen Diskon
Contoh soal pertama:
Sebuah produk dijual dengan harga Rp 300.000 dan ada diskon 10%. Berapa harga yang harus dibayar?
Langkah pertama untuk menyelesaikan masalah ini adalah menentukan nilai diskon. Dalam kasus ini, diskon adalah 10% dari harga asli, yang berarti seharga Rp 30.000. Setelah mengetahui nilai diskon, kamu bisa mengurangi harga asli dari nilai diskon untuk mengetahui harga jual produk yang telah didiskon, seperti berikut:
=300000-30000
Jadi, harganya menjadi Rp. 270.000.
Contoh soal kedua:
Arsitek Liono memperoleh uang sebesar Rp 70.000 untuk memesan semen kantong seharga Rp 1.500.000. Berapa persen uang yang ia peroleh?
Untuk mengetahui nilai persen yang dimaksud, kamu harus menghitung rasio antara uang yang diterima dan harga asli semen. Kamu bisa melakukan perhitungan ini dengan mudah, pergunakan rumus:
=u/nilai_jual*100%
Sebagai contohnya, jika Liono menerima Rp. 70.000 dan harga asli semen adalah Rp 1.500.000,
=(70000/1500000)*100%
Jadi, Liono memperoleh persentase uang sebesar 4.67%
Rumus Penjumlahan, Pengurangan, Perkalian dan Pembagian Excel
Selain tips dan trik pada menghitung hari kerja dan persentase diskon di Excel, kamu juga harus menguasai rumus-rumus dasar seperti penjumlahan, pengurangan, perkalian dan pembagian. Dalam Excel, kamu bisa menghitung nilai-nilia ini dengan mudah menggunakan rumus-rumus berikut:
Rumus Penjumlahan
Untuk menjumlahkan angka-angka, kamu bisa menggunakan rumus Excel berikut:
=nilai1+nilai2+ ...+nilaiN
Dalam rumus ini, kamu hanya perlu memasukkan semua nilai yang ingin kamu jumlahkan, dan memisahkannya dengan operator “+”. Sebagai contohnya:
=10+20+30+40
Akan menghasilkan jawaban 100.
Rumus perkalian
Rumus untuk perkalian dalam Excel juga cukup mudah digunakan, dan digunakan sebagai berikut:
=nilai1*nilai2*...*nilaiN
Caranya hampir mirip seperti rumus penjumlahan, hanya perlu memasukkan nilai yang ingin dikalikan dengan tanda “*” sebagai operator, seperti pada contoh berikut:
=3*5*6*7
Akan menghasilkan jawaban 630.
Rumus Pengurangan
Rumus pengurangan digunakan untuk mengurangkan angka-angka, dan rumusnya cukup mudah, yaitu:
=nilai1-nilai2-...-nilaiN
Caranya sama seperti penjumlahan, hanya perlu menambahkan tanda “-” sebagai operator, seperti pada contoh berikut:
=100-25-10-5
Akan menghasilkan jawaban 60.
Rumus Pembagian
Rumus untuk pembagian dalam Excel juga mudah digunakan dan digunakan sebagai berikut:
=nilai1/nilai2
Sebagai contohnya:
=27/3
Akan menghasilkan jawaban 9.
Cara Membuat Rumus Pembagian di Excel
Rumus pembagian adalah salah satu rumus Excel paling sederhana tetapi sering digunakan. Untuk membagi dua angka dalam Excel, kamu hanya perlu menggunakan tanda “/” dan memasukkan angka yang akan kamu bagi. Namun, dibandingkan dengan penjumlahan atau pengurangan sederhana, rumus pembagian membutuhkan beberapa keterampilan dan pengetahuan. Berikut adalah langkah-langkah pembuatan rumus pembagian di Excel:
Step 1: Memasukkan Angka Baru di Cell
Yang pertama harus kamu lakukan adalah memasukkan angka baru di cell Excel. Angkanya bisa diisi dengan angka yang diketik secara langsung di cell, atau dengan merujuk pada cell yang sudah ada. Sebagai contohnya, kamu memasukkan angka 10 di cell B2.
Step 2: Menentukan Cell untuk Angka Pembagi
Setelah kamu memasukkan angka ke dalam cell Excel, selanjutnya kamu perlu untuk menentukan cell yang akan menjadi angka pembagi. Langkah terbaik untuk memasukkan cell ini adalah di cell yang berbeda, seperti cell B3. Sebagai contohnya, kamu memasukkan angka 5 di cell B3.
Step 3: Memasukkan Rumus Pembagian
Setelah kamu menentukan angka dan cell pembagi, kamu dapat menghitung hasilnya dengan mengetik rumus dalam cell Excel yang kosong. Langkah awal adalah mengetik tanda “=” kemudian cell angka yang akan di-bagi dengan angka pembagi, kemudian tanda “/”, dan barulah cell yang berisi angka pembagi. Misalnya, kamu ingin membagi 10 dengan 5, maka rumus yang harus kamu ketik adalah:
=10/5
Hasilnya adalah 2 yang ditampilkan di cell Excel lain.
Cara Menyembunyikan Rumus Excel Mengunci Rumus Berubah Kolom
Seringkali, kamu ingin memasukkan rumus Excel dalam lembar kerja, tetapi kamu tidak ingin kolom atau baris dengan formula tersebut berubah ketika lembar kerja dibuka di komputer orang lain, atau saat diubah ke dalam format PDF atau cetak. Dengan menggunakan opsi penyembunyian rumus di Excel, kamu bisa dengan mudah menyembunyikan rumus yang Anda masukkan di kolom atau baris tertentu, sehingga dapat dialihkan fokus ke hasil keseluruhan. Berikut adalah cara untuk menyembunyikan rumus di Excel:
Step 1: Pilih Cell yang Berisi Rumus
Pertama-tama, kamu perlu memilih cell yang berisi rumus yang ingin kamu sembunyikan. Kemudian, klik kanan pada cell tersebut dan pilih “Format Cells” pada opsi drop-down menu.
Step 2: Memilih Opsi “Custom”
Setelah menu format cells terbuka, pergilah ke tab “Number” dan klik pada opsi “Custom”.
Step 3: Memasukkan Aturan Tampilan
Sekarang, kamu masukkan aturan tampilan pada kotak yang disediakan, dan gunakan tanda “;” untuk memisahkan antara format tertentu saat formula dievaluasi “yang halus” dan ketika formula tidak dievaluasi (tidak halus). Misalnya, jika kamu ingin menampilkan nilai $10 pada cell saat rumus dievaluasi, tetapi ingin menampilkan “@” ketika rumus tidak dievaluasi, gunakan aturan:
_("$" * #,##0.00_ ;_(@_
FAQ
Pertanyaan 1: Apakah Excel hanya digunakan untuk menghitung angka?
Tidak, Excel bisa digunakan untuk lebih dari sekadar menjumlah dan menghitung angka. Kamu bisa menggunakan Excel untuk menyimpan dan menyajikan data, membuat grafik, dan bahkan membangun sistem manajemen data yang kompleks.
Pertanyaan 2: Bagaimana cara menjumlahkan angka dalam baris atau kolom tertentu di Excel?
Kamu bisa menggunakan rumus SUM untuk menjumlahkan angka di dalam baris atau kolom tertentu di Excel. Contohnya, jika kamu ingin menjumlahkan angka dalam kolom A dari baris 1 hingga 10, kamu bisa menuliskan:
=SUM(A1:A10)
Video Tutorial Mengenai Penggunaan Excel
Belajar mengenai Excel bisa sangat membantu kamu untuk meningkatkan produktivitas