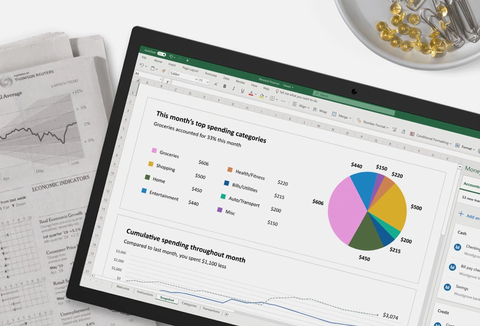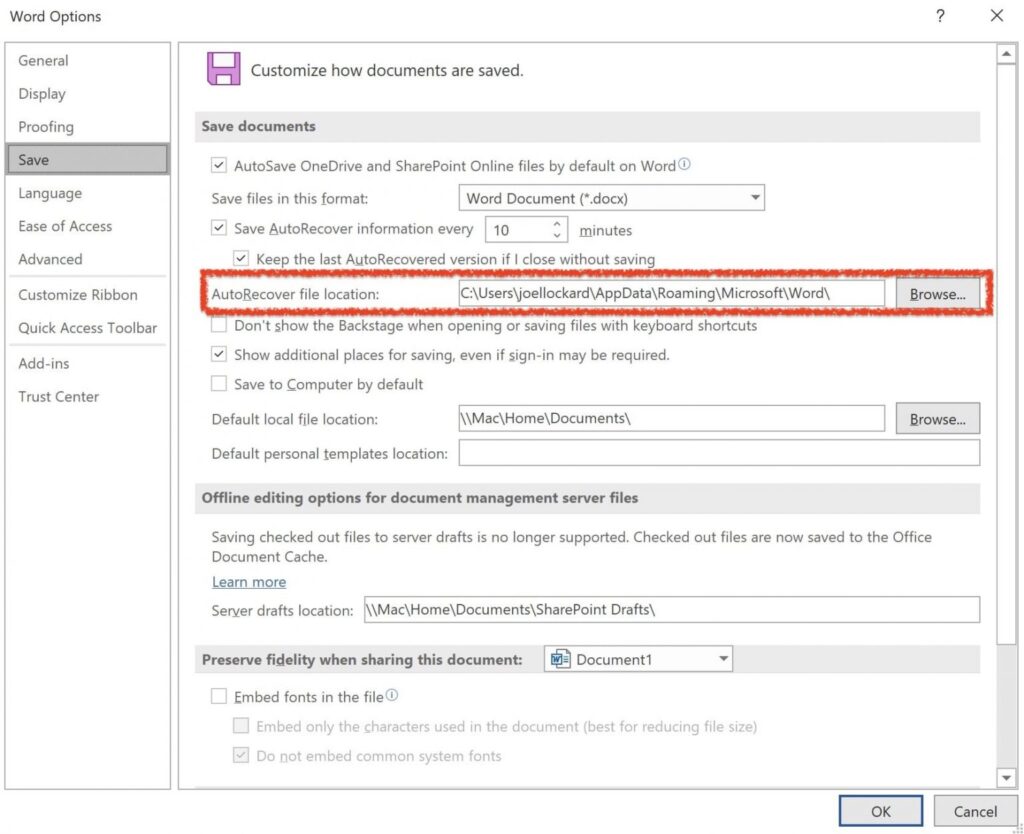Have you ever accidentally saved over an Excel file or lost your important data due to technical problems? No need to panic! There are a variety of methods available to recover these lost files and restore your data. In this article, we will discuss some useful ways to recover your Excel files, including some handy tips and tricks to avoid future data loss.
Cara Mengembalikan File Excel yang Sudah di Save
If you have accidentally saved over an Excel file, here are some methods to recover it:
Method 1: Recover from Previous Versions
In Windows, you can restore previous versions of the Excel file if you have enabled the restore point feature on your computer. Here are the steps:
- Right-click on the Excel file you want to recover and select “Properties”.
- Click on the “Previous Versions” tab.
- Select the version of the file that you want to recover and click “Restore”.
- Once the system is done restoring, check the file to make sure that it has all the data you need.
Method 2: Recover from AutoSave
If you have enabled the AutoSave feature in Excel, you can recover the file from the AutoSave location. Here’s how:
- Open a new Excel document and click on “File”.
- Select “New” and then click “Recover Unsaved Workbooks”.
- Select the file that you want to recover and click “Open”.
- Once the file is open, save it to the location where you want to keep it.
Cara mengembalikan file excel yang ke replace
If you accidentally replace an important Excel file, here’s how you can recover it:
Method 1: Restore from Recycle Bin
In Windows, files that are deleted are usually moved to the Recycle Bin. Here are the steps to recover a replaced Excel file from the Recycle Bin:
- Open the Recycle Bin by double-clicking on its icon on the desktop.
- Look for the Excel file that you want to recover.
- Right-click on the file and select “Restore”.
- The file should now be restored to its original location on your computer.
Method 2: Use a File Recovery Tool
If the Excel file was permanently deleted from the Recycle Bin, you can use a file recovery tool to recover it. One such tool is EaseUS Data Recovery Wizard. Here’s how to use it:
- Download and install the EaseUS Data Recovery Wizard on your computer.
- Launch the program and select the location where the Excel file was saved.
- Click on “Scan” to search for the deleted file.
- Once the file is found, select it and click “Recover”.
Cara Mengembalikan File Excel Yang Belum Disimpan
Have you ever worked on an Excel file for hours and accidentally closed it without saving? Here’s how you can recover your unsaved Excel file:
Method 1: Recover from AutoRecover
Excel has a built-in AutoRecover feature that automatically saves a backup copy of your Excel file at a set time interval. Here’s how you can recover your unsaved Excel file:
- Open Excel and click on “File”.
- Select “Options” and then click on the “Save” tab.
- Make sure that “Save AutoRecover information every X minutes” is checked and set the time interval according to your preference.
- If Excel crashes or your computer shuts down unexpectedly, open Excel again. You should see a message at the bottom of the window saying “Document Recovery”.
- Select the file that you want to recover and click “Open”.
- Once the file is open, save it to the location where you want to keep it.
Method 2: Recover from Temporary Files
Excel saves temporary files of your unsaved Excel document in a specific location on your computer. Here’s how you can recover your unsaved Excel file:
- Open a new Excel document and click on “File”.
- Select “Options” and then click on “Save” in the left-hand menu.
- Copy the path shown under “AutoRecover file location”.
- Open “File Explorer” and paste the copied path into the address bar.
- Look for a file named “AutoRecover” or “AutoSave” and double-click on it.
- Search for the Excel file that you want to recover.
- Once you find the file, open it in Excel and save it to the location where you want to keep it.
FAQ
Q: Can I recover an Excel file that was deleted permanently?
A: Yes, you can use a file recovery tool like EaseUS Data Recovery Wizard to recover permanently deleted Excel files.
Q: What can I do to prevent Excel file loss in the future?
A: Here are some tips to avoid Excel file loss:
- Save your Excel files regularly and keep a backup copy of them on an external hard drive or cloud storage platform.
- Use the AutoSave and AutoRecover features in Excel.
- Be cautious when deleting files and make sure that you really don’t need them.
Video Tutorial: Cara Mengembalikan File Excel yang Salah Edit
In conclusion, losing an Excel file can be frustrating, especially if it contains important data. However, with the methods discussed above, you can recover your lost Excel files with ease. Remember to save your files regularly and use the built-in features in Excel to avoid losing your important data. If all else fails, you can always use a file recovery tool to recover your deleted files.