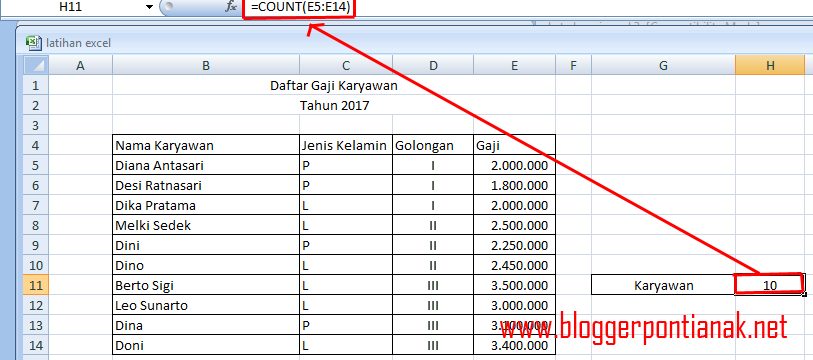Apakah kamu sering menggunakan Excel? Jangan merasa kesulitan jika kamu belum terlalu ahli dalam mengoperasikan software ini. Di dalam artikel ini, kami akan memberikan tips dan trik untuk menguasai Excel secara menyeluruh. Kami akan membahas tentang cara copy data Excel dari vertikal ke horizontal dan sebaliknya, fungsi rumus perkalian di Excel, tutorial Excel untuk pemula maupun bagi yang sudah bekerja, dan juga Cara Menulis Terbilang di Excel. Kami juga akan memberikan tips tentang bagaimana menghitung jumlah data di Excel. Langsung saja kita mulai!
Cara Copy Data Excel dari Vertikal ke Horizontal atau Sebaliknya
Memindahkan data dari vertikal ke horizontal atau sebaliknya mungkin terdengar sulit bagi para pengguna Excel pemula. Namun, sebenarnya sangat mudah untuk melakukannya. Berikut adalah cara melakukannya:
- Silakan buka file Excel yang berisi data yang ingin di-copy
- Pilih sel yang ingin di-copy. Perhatikanlah select box yang ada di sisi kanan bawah, karena kotak ini akan menentukan lebar dan tinggi dari data yang ingin dicopy.
- Setelah memilih sel yang ingin di-copy, klik kanan pada sel tersebut dan pilih Copy atau gunakan ctrl+c pada keyboard anda.
- Pergi ke sel tempat Anda ingin mem-paste data, klik seret drop down paste dan pilih “Transpose”
- Selesai. Data sudah tertukar dari vertikal ke horizontal atau sebaliknya.
Contoh Cara Menggunakan Fungsi Rumus Perkalian di Excel
Fungsi rumus perkalian di Excel sangat penting bagi pengguna software ini. Ini karena digunakan dalam perhitungan matematika atau untuk proyeksi data. Namun, banyak dari kita yang masih bingung tentang cara menggunakannya. Oleh karena itu, di bawah ini kami akan menjelaskan cara menggunakan fungsi rumus perkalian di Excel:
- Di dalam sel kosong, ketikkan = untuk memulai formula pada Excel. Kemudian ketikkan nomor pertama yang ingin kamu kalikan dengan nomor kedua.
- Masukkan tanda bintang (*) diikuti dengan nomor kedua yang ingin di kalikan.
- Tekan enter pada keyboard untuk menyelesaikan formula perkalian. Maka hasil perkalian antara kedua angka akan muncul.
- Anda juga bisa menggunakan formula berikut ini untuk mengalikan dua atau lebih angka:
- Pertama-tama pilihlah cell yang akan digunakan untuk menampung hasil perkalian, kemudian masukkan tanda sama dengan (=).
- Ketikkan nama/nomor sel pertama yang akan dikalikan diikuti dengan tanda bintang (*), dan kemudian ketikkan nama/nomor sel kedua yang akan dikalikan.
- Lakukan langkah ini pada setiap sel yang ingin dikalikan.
- Selesai. Kamu sudah berhasil menggunakan fungsi rumus perkalian di Excel.
Tutorial Excel untuk Pemula Maupun bagi yang Sudah Bekerja
Jangan khawatir jika kamu belum terlalu ahli dalam menggunakan Excel. Tutorial Excel untuk pemula maupun bagi yang sudah bekerja sangat berguna untuk memudahkanmu dalam mengoperasikan software ini. Berikut ini adalah tutorial Excel untuk pemula maupun bagi yang sudah bekerja:
- Memulai dengan Excel
- Mulailah dengan membuka aplikasi Excel dan tekan tombol Ctrl dan N untuk memulai file baru. Anda akan melihat antarmuka default Excel.
- Pada antarmuka, ada kotak-kotak di dalamnya yang disebut sel. Ini adalah tempat di mana data ditempatkan. Setiap sel dapat menampung data dalam berbagai format, seperti bilangan bulat, angka desimal, tanggal, dan waktu.
- Cobalah untuk memasukkan data pertama Anda ke Excel. Klik di bagian mana saja di antarmuka dan ketikkan data Anda.
- Formulas and Functions
- Formula adalah perhitungan matematika sederhana atau rumus yang dibuat di bawah satu sel atau beberapa sel pada lembar kerja. Anda dapat membuat rumus dalam Excel menggunakan operator matematika seperti + untuk penjumlahan, – untuk pengurangan, * untuk perkalian, dan / untuk pembagian.
- Function adalah fungsi dengan nilai kembali yang didefinisikan oleh Microsoft Excel, atau pengguna dalam formula atau dalam bagan. Sebagai contoh, function SUM dapat digunakan untuk menjumlahkan jumlah di dalam sel tertentu. Function lainnya yang umum digunakan adalah AVERAGE, MIN, dan MAX.
- Formatting Excel
- Microsoft Excel menampilkan data dalam sel. Anda dapat memformat sel Anda agar lebih mudah dibaca, seperti membuat warna latar belakang, mengatur jenis huruf, mengatur ukuran teks dan mengatur border dari sel.
- Anda dapat mengatur selatau rentang sel dengan mengklik kanan, memilih Format Cells, dan memilih tab yang sesuai dari kotak dialog Format Cells. Anda dapat memilih dari opsi seperti Alignment, Font, Border, Number, dan Protection.
- Charts in Excel
- Microsoft Excel memungkinkan Anda untuk membuat grafik atau chart untuk memvisualisasikan data dalam bentuk yang mudah dipahami dan menarik.
- Untuk membuat grafik baru di Excel, pilih data yang akan diambil dan klik tombol Insert>Chart. Anda akan melihat berbagai jenis grafik yang tersedia.
Cara Menulis Terbilang di Excel
Saat bekerja dengan lembar kerja Excel, terkadang kamu mungkin perlu menuliskan angka dalam bentuk huruf. Ini dikarenakan terkadang penggunaan angka saja tidak cukup menjelaskan nilainya. Oleh sebab itu, kemampuan bagi para pengguna Excel untuk mengubah angka menjadi bilangan terbilang sangatlah penting. Berikut ini adalah cara menulis terbilang di Excel:
- Pertama, klik pada cell dimana kamu ingin menulis terbilangnya.
- Setelah itu, ketik formula “=Terbilang” di dalam cell tersebut.
- Lalu, masukkan angka yang ingin kamu ubah menjadi terbilang di dalam formula. Misalkan angkanya adalah 5250, maka rumus yang kamu tuliskan adalah =Terbilang(5250).
- Terakhir, tekan enter dan hasil bilangan terbilang akan muncul di dalam cell yang kamu pilih tadi.
Rumus Excel Jumlah Data Excel Dan Rumus Microsoft Excel
Jumlah data Excel, atau SUM, adalah rumus yang digunakan untuk menjumlahkan sel-sel Excel pada suatu range. Rumus Microsoft Excel juga merupakan bagian penting dari penggunaan aplikasi ini. Berikut ini adalah contoh rumus Excel jumlah data dan rumus Microsoft Excel:
- Untuk mencoba rumus jumlah data Excel, buka aplikasi Microsoft Excel dan buat file baru.
- Setelah itu, resikkan cell di mana Anda ingin menampilkan hasilnya. Sebagai contoh, cel A1.
- Di dalam A1, ketikkan angka, misalnya 4. Lalu di B1, ketik angka lagi, misalnya 6.
- Langkah selanjutnya adalah mengetikkan rumus jumlah data Excel di dalam cell yang kosong. Anda dapat melakukannya dengan mengetikkan =SUM dan lalu mengetikkan rentang cel pada sel yang ingin dijumlahkan, misalnya =SUM(A1:B1).
- Terakhir, tekan enter dan hasil jumlah dari dua angka tadi akan muncul.
FAQ
1. Bagaimana Cara Mengubah Format Tanggal di Excel?
Jika kamu pernah merasa terganggu dengan format tanggal di Excel atau jika Excel tidak mengenali tanggal yang kamu masukkan, kamu dapat mengikuti panduan berikut untuk mengubah format tanggal di Excel:
- Buka aplikasi Microsoft Excel dan buka file yang ingin kamu ubah tanggalnya.
- Pilih kolom atau sel yang berisi tanggal yang ingin kamu ubah.
- Pilih Format Cells pada bagian “Home” di menu atas. Atau dengan menekan kombinasi tombol keyboard Ctrl + 1.
- Pada “Category,” pilih format yang diinginkan. Banyak format yang tersedia, seperti “14 Mar 12,” “03/14/2012,” atau “March-14-2012.”
- Klik OK untuk menyelesaikan dan format tanggal akan otomatis berubah.
2. Bagaimana Mengatur Halaman agar Bisa dicetak di Excel?
Bagi sebagian orang, mencetak dokumen Excel adalah sesuatu yang sulit dan membingungkan. Berikut adalah panduan lengkap mengenai cara mencetak halaman tersebut di Excel:
- Pertama, buka file Excel dan pastikan spasi kerja kamu sudah siap untuk diprint. Pastikan bahwa semua kolom, baris dan sel yang ingin kamu cetak sudah disertakan.
- Lalu tekan tombol Ctrl+P pada keyboard atau pilih opsi “Print” pada folder “File” di sebelah kiri atas layar.
- Setelah itu, akan muncul TAB “Print”. Di sini kamu dapat memilih beberapa opsi seperti jumlah salinan, orientasi dan ukuran kertas yang akan kamu gunakan dalam mencetak dokumen.
- Pilih opsi sebelum meng-klik tombol “Print”.
Demikianlah beberapa tips dan trik tentang penggunaan Excel. Kami harap ini akan sangat membantu para pengguna Excel dalam menyelesaikan pekerjaan mereka dengan mudah dan efisien. Untuk tips dan trik lainnya terkait penggunaan software komputer lainnya, silakan kunjungi selalu situs kami.