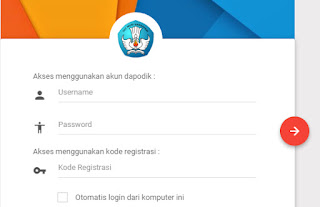Data di atas adalah beberapa artikel yang berhubungan dengan cara mengelola dan memeriksa data dalam berbagai platform, seperti Smartfren, Excel maupun aplikasi Dapodik. Dalam artikel Pilar ini akan dibahas secara lebih rinci mengenai masing-masing topik yang terkait dengan cara mengelola data. Tujuan dari artikel ini adalah untuk memberikan pemahaman yang lebih baik tentang bagaimana mengelola dan memeriksa data agar lebih efisien dan akurat. Artikel ini juga akan menyertakan beberapa FAQ dan video Youtube yang terkait dengan topik yang dibahas untuk memberikan pemahaman yang lebih jelas kepada pembaca.
Cara Cek Data Smartfren
Pertama-tama, mari kita bahas tentang cara memeriksa data pada layanan Smartfren. Smartfren adalah sebuah layanan provider seluler yang menawarkan berbagai jenis paket data internet dengan berbagai pilihan harga. Untuk memeriksa sisa kuota atau paket data di kartu Smartfren, ada beberapa cara mudah yang dapat diikuti. Berikut adalah beberapa cara untuk memeriksa sisa data pada kartu Smartfren:
- Buka halaman login smartfren dengan mengetikkan “https://my.smartfren.com/” pada browser Anda.
- Masukkan nomor telepon dan sandi akun Anda pada kolom yang tersedia. Jika belum memilikinya, segera lakukan registrasi untuk memiliki akun pada layanan Smartfren.
- Setelah berhasil masuk ke halaman akun, akan ditampilkan halaman dashboard yang menampilkan berbagai jenis informasi seperti saldokartu dan sisa data. Pada bagian tersebut, Anda akan menemukan “sisa kuota internet” sebagai salah satu menu yang dapat digunakan untuk memeriksa sisa data pada layanan Smartfren Anda.
Selain itu, terdapat beberapa cara alternatif untuk memeriksa sisa kuota data Smartfren, seperti:
- Melalui aplikasi MySmartfren, Anda dapat mengunduhnya di Play Store ataupun App Store. Setelah mendownload dan menginstall aplikasinya, Anda cukup Log in menggunakan nomor Smartfren dan password yang telah dibuat sebelumnya. Setelah itu, Anda dapat melihat informasi seperti sisa kuota data Smartfren, sisa pulsa, nomor telepon Anda dan masih banyak lagi.
- Memanggil *123# pada ponsel Anda dan sesuai instruksi yang diberikan untuk memeriksa sisa kuota data Smartfren Anda.
Cara Cek Data PTK dari Aplikasi Dapodik Tahun Pelajaran 2016/2017
Selanjutnya, kita akan membahas tentang cara memeriksa data PTK dari aplikasi Dapodik Tahun Pelajaran 2016/2017. Dapodik adalah sebuah aplikasi yang digunakan untuk mengelola data pendidikan yang dikelola oleh Kementerian Pendidikan dan Kebudayaan. Data yang termasuk dalam aplikasi ini adalah data Siswa, Tenaga Pendidik dan Kependidikan. Untuk memeriksa data PTK dari aplikasi Dapodik Tahun Pelajaran 2016/2017, ada beberapa hal yang harus diperhatikan terlebih dahulu seperti sudah terdaftar sebagai pengguna Dapodik atau belum dan apakah data yang ingin diakses tersedia pada aplikasi tersebut atau tidak. Berikut adalah langkah-langkah untuk memeriksa data PTK dari aplikasi Dapodik Tahun Pelajaran 2016/2017:
- Buka aplikasi Dapodik melalui browser Anda. Pastikan Anda telah terdaftar sebagai pengguna aplikasi Dapodik dan telah memiliki akun pada aplikasi tersebut.
- Masukkan data login pada halaman awal aplikasi Dapodik.
- Setelah berhasil masuk, akan muncul halaman dashboard yang menunjukkan berbagai macam data mengenai perguruan tinggi terkait. Untuk memeriksa data PTK, Anda dapat memilih menu “Tenaga Pendidik dan Kependidikan” yang terdapat pada halaman pertama aplikasi.
- Setelah memilih menu tersebut, Anda akan dapat melihat data lengkap mengenai Tenaga Pendidik dan Kependidikan yang ada pada aplikasi Dapodik Tahun Pelajaran 2016/2017.
Cara Membandingkan 2 Data Di Excel
Selanjutnya, kita akan membahas tentang cara membandingkan 2 data di Excel. Excel adalah aplikasi spreadsheet yang sangat populer digunakan untuk pengolahan data baik pada level individual ataupun perusahaan. Bagi para pengguna Excel, membandingkan data dari dua file yang berbeda adalah hal yang penting untuk dilakukan. Ini berguna untuk memastikan akurasi dan memeriksa setiap perubahan atau update data yang telah terjadi. Berikut adalah beberapa cara untuk membandingkan 2 data di Excel:
- Gunakan rumus COUNTIF dan VLOOKUP untuk membandingkan data yang sama di dua lembar kerja Excel yang berbeda.
- Gunakan perangkat lunak pembantu seperti Beyond Compare jika Anda ingin membandingkan dua file Excel secara menyeluruh untuk menemukan perbedaan pada setiap sel dan file di kedua file Excel.
Cara Membuat Grafik Berdasarkan 2 Data Excel
Terakhir, kita akan membahas tentang cara membuat grafik berdasarkan 2 data Excel. Membuat grafik adalah salah satu cara paling efektif untuk mempresentasikan data dalam bentuk visual. Excel menyediakan berbagai macam jenis grafik untuk membantu para penggunanya memilih jenis grafik yang sesuai dengan kebutuhan dan data yang ingin dipresentasikan. Selain itu, Excel juga menyediakan fitur-fitur tambahan untuk mengedit dan mempercantik grafik yang telah dibuat. Berikut adalah beberapa cara untuk membuat grafik berdasarkan 2 data Excel:
- Pilih tipe grafik yang ingin dibuat. Pilih grafik yang sesuai dengan jenis data yang akan dipresentasikan.
- Memasukkan data yang akan digunakan pada grafik yang akan dibuat. Jangan lupa untuk memasukkan data yang berbeda pada sumbu X dan sumbu Y.
- Pilih bagian chart title pada chart Tools, masukkan title yang ingin ditampilkan pada grafik.
- Edit dan mempercantik grafik yang telah dibuat sesuai dengan kebutuhan dan selera.
FAQ
1. Apa itu Dapodik?
Dapodik adalah sebuah aplikasi yang digunakan untuk mengelola data pendidikan yang dikelola oleh Kementerian Pendidikan dan Kebudayaan. Data yang termasuk dalam aplikasi ini adalah data Siswa, Tenaga Pendidik dan Kependidikan.
2. Apa saja jenis-jenis grafik yang disediakan oleh Excel?
Excel menyediakan berbagai macam jenis grafik untuk membantu para penggunanya memilih jenis grafik yang sesuai dengan kebutuhan dan data yang ingin dipresentasikan, seperti grafik bar, grafik pie, grafik line, grafik scatter, grafik area, grafik surface, dan masih banyak lagi.
Video
Ini adalah video tutorial tentang bagaimana membagi data pada Excel dengan menggunakan fitur “Split Cells”. Tutorial ini sangat berguna terutama jika Anda memiliki data dalam satu kolom dan ingin membaginya ke dalam beberapa kolom berbeda.
Kesimpulan
Dalam artikel ini, kita telah membahas beberapa cara untuk memeriksa dan mengelola data pada berbagai platform, seperti Smartfren, Excel, maupun aplikasi Dapodik. Masing-masing platform memiliki cara tersendiri untuk memeriksa dan mengelola data dengan efisien dan akurat. Selain itu, artikel ini juga telah menyertakan beberapa langkah dan tips berguna untuk membantu para pembaca mendapatkan pemahaman yang lebih baik tentang cara mengakses dan memeriksa data pada platform tersebut. Yang tidak kalah penting, informasi FAQ dan video tutorial tentang pengolahan data juga tersedia untuk menambah wawasan dan pengetahuan para pembaca.