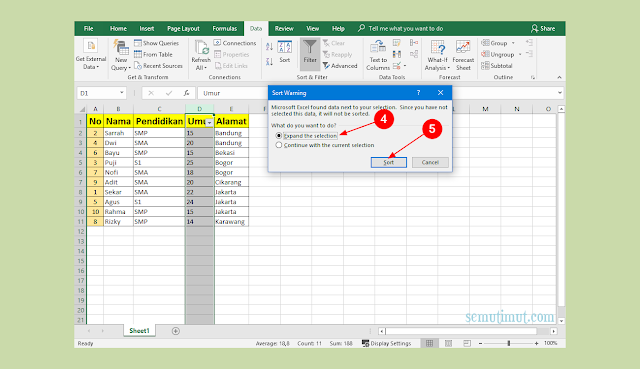Cara Mengelompokkan Data di Excel Secara Otomatis
Microsoft Excel adalah sebuah program pengolah data yang sangat populer dan sering digunakan. Salah satu fitur yang sangat berguna dalam Excel adalah kemampuan untuk mengelompokkan data. Dengan menggunakan fitur ini, pengguna dapat dengan mudah mengelompokkan data berdasarkan kriteria tertentu, sehingga memudahkan dalam melakukan analisis. Pada artikel ini, akan dibahas mengenai cara mengelompokkan data di Excel secara otomatis.
Langkah pertama dalam mengelompokkan data di Excel adalah dengan memastikan bahwa data sudah terurut dengan benar. Untuk mengurutkan data, pengguna dapat menggunakan fitur Sort yang terdapat pada bagian Data di menu bar Excel. Setelah data sudah terurut dengan benar, langkah selanjutnya adalah dengan menggunakan fitur Subtotal.
Fitur Subtotal terdapat pada bagian Data di menu bar Excel. Pengguna dapat memilih kolom yang ingin dihitung subtotalnya, serta pilihan operasi yang ingin dilakukan (seperti menjumlahkan data, menghitung rata-rata, dan sebagainya). Setelah itu, pengguna dapat memilih kolom yang akan digunakan sebagai acuan dalam mengelompokkan data.
Dengan menggunakan fitur Subtotal, Excel akan secara otomatis mengelompokkan data berdasarkan acuan yang dipilih. Pengguna juga dapat mengganti nama subtotal yang muncul pada setiap kelompok data. Untuk melihat hasilnya, pengguna dapat melihat pada bagian sebelah kiri sel, dimana terdapat simbol (+) dan (-) yang dapat mengembangkan atau melipat hasil subtotal.
Selain menggunakan fitur Subtotal, pengguna juga dapat menggunakan fitur Group. Fitur ini memungkinkan pengguna untuk mengelompokkan data berdasarkan range tertentu. Pengguna dapat memilih range data yang ingin digroup, kemudian memilih fitur Group pada bagian Data di menu bar Excel.
Setelah memilih fitur Group, Excel akan secara otomatis mengelompokkan data berdasarkan range yang telah dipilih. Pengguna juga dapat mengganti simbol tanda tambah atau minus yang muncul pada setiap kelompok data dengan simbol yang sesuai dengan kebutuhan.
Gambar Cara Mengelompokkan Data di Excel
Pada gambar di atas, terlihat pengguna melakukan pengelompokkan data di Excel menggunakan fitur Subtotal. Data dihitung subtotalnya berdasarkan kolom Order ID dan Acuan yang digunakan adalah kolom State.
FAQ Cara Mengelompokkan Data di Excel
1. Apa yang dimaksud dengan fitur Subtotal di Excel?
Fitur Subtotal di Excel adalah salah satu fitur yang memungkinkan pengguna untuk mengelompokkan data berdasarkan kriteria tertentu dan menghitung subtotal pada setiap kelompok data tersebut secara otomatis. Fitur ini sangat berguna dalam melakukan analisis data yang besar dan kompleks.
2. Apakah fitur Subtotal dapat digunakan pada Excel versi lama?
Ya, fitur Subtotal dapat digunakan pada Excel versi lama. Fitur ini telah tersedia pada Excel sejak versi 2003 dan masih dapat digunakan pada versi terbaru saat ini.
Cara Menggunakan Peringkat Klub Sepak Bola George untuk Memprediksi
Peringkat Klub Sepak Bola George adalah sebuah metode yang dapat digunakan untuk memprediksi hasil pertandingan sepak bola. Metode ini didesain oleh seorang ahli matematika bernama George. Metode ini berdasarkan pada perhitungan peringkat klub berdasarkan hasil pertandingan sebelumnya.
Metode Peringkat Klub Sepak Bola George menggunakan sejumlah persamaan matematika yang cukup kompleks. Namun, ada beberapa program serta spreadsheet yang telah dirancang dan memungkinkan pengguna untuk menghitung peringkat klub dengan mudah dan cepat.
Salah satu program yang dapat digunakan untuk menghitung peringkat klub adalah Microsoft Excel. Dalam Excel, pengguna dapat menggunakan beberapa formula yang sudah ada untuk melakukan perhitungan peringkat klub. Salah satu formula yang digunakan adalah formula RANK.
Formula RANK digunakan untuk menentukan peringkat suatu tim berdasarkan hasil pertandingan sebelumnya. Formula ini memungkinkan pengguna untuk memasukkan data hasil pertandingan tim dan secara otomatis akan menghitung peringkat tiap tim.
Pengguna juga dapat mengganti bobot skor dalam perhitungan peringkat, serta mengubah formula untuk memasukkan jenis kompetisi yang berbeda.
Gambar Cara Menggunakan Peringkat Klub Sepak Bola George
Pada gambar di atas, terlihat pengguna menggunakan formula RANK pada Excel untuk menghitung peringkat klub sepak bola berdasarkan hasil pertandingan sebelumnya.
FAQ Cara Menggunakan Peringkat Klub Sepak Bola George
1. Apakah metode Peringkat Klub George dapat digunakan untuk memprediksi hasil pertandingan sepak bola?
Ya, metode Peringkat Klub George dapat digunakan untuk memprediksi hasil pertandingan sepak bola. Metode ini didesain berdasarkan perhitungan peringkat klub berdasarkan hasil pertandingan sebelumnya, sehingga dapat digunakan untuk memprediksi hasil pertandingan di masa depan.
2. Apakah pengguna harus memiliki pengetahuan yang mendalam mengenai matematika untuk menggunakan metode Peringkat Klub George?
Tidak, pengguna tidak harus memiliki pengetahuan yang mendalam mengenai matematika untuk menggunakan metode Peringkat Klub George. Ada beberapa program dan spreadsheet yang telah dirancang dan memudahkan pengguna untuk menghitung peringkat klub dengan mudah dan cepat.
Cara Memasukkan dan Mengolah Data di Microsoft Excel
Microsoft Excel adalah salah satu program pengolah data yang paling populer dan sering digunakan. Program ini sering digunakan untuk mengumpulkan, menyimpan, dan menganalisis data. Dalam artikel ini, akan dibahas mengenai cara memasukkan dan mengolah data di Microsoft Excel.
Langkah pertama dalam memasukkan data di Excel adalah dengan membuka program Microsoft Excel. Setelah itu, pengguna dapat membuat file baru atau membuka file yang sudah ada.
Setelah file sudah dibuka, pengguna dapat memasukkan data ke dalamnya. Terdapat beberapa cara untuk memasukkan data ke dalam Excel, yaitu dengan mengetikkan data secara manual, copy-paste data dari sumber lain, atau mengimpor data dari file eksternal.
Setelah data dimasukkan ke dalam Excel, pengguna dapat melakukan berbagai macam analisis data, seperti mengelompokkan data, menghitung total nilai data, atau membuat grafik yang memvisualisasikan data.
Gambar Cara Memasukkan dan Mengolah Data di Microsoft Excel
Pada gambar di atas, terlihat pengguna memasukkan data ke dalam file Excel dan kemudian melakukan pengolahan data dengan menggunakan berbagai formula.
FAQ Cara Memasukkan dan Mengolah Data di Microsoft Excel
1. Apakah Microsoft Excel hanya dapat digunakan untuk pengolahan data numerik saja?
Tidak, Microsoft Excel tidak hanya dapat digunakan untuk pengolahan data numerik saja. Program ini juga dapat digunakan untuk pengolahan data teks dan gambar, serta untuk melakukan analisis data yang lebih kompleks.
2. Apakah Excel dapat mengimpor data dari sumber file eksternal?
Ya, Excel dapat mengimpor data dari sumber file eksternal, seperti file CSV, TXT atau XML. Pengguna dapat menggunakan fitur Import pada bagian Data di menu bar Excel untuk mengimpor data dari sumber eksternal.
Cara Menggunakan Excel Untuk Menyortir Data
Salah satu fitur terbaik dari Microsoft Excel adalah kemampuannya dalam mengurutkan data. Dengan fitur ini, pengguna dapat dengan mudah mengurutkan data berdasarkan abjad, kelompok, atau tanggal. Pada artikel ini, akan dibahas mengenai cara menggunakan Excel untuk menyortir data.
Langkah pertama dalam menyortir data di Excel adalah dengan memastikan bahwa data sudah diurutkan dengan benar. Setelah itu, pengguna dapat memilih kolom yang ingin diurutkan, kemudian memilih fitur Sort pada bagian Data di menu bar Excel.
Setelah memilih fitur Sort, pengguna dapat memilih kriteria pengurutan, seperti urut berdasarkan abjad atau urut berdasarkan tanggal. Pengguna juga dapat menentukan arah pengurutan (ascending atau descending) dan menentukan apakah data dalam satu kolom akan disortir secara keseluruhan atau tidak.
Dengan menggunakan fitur Sort ini, Excel akan secara otomatis menyortir data sesuai dengan kriteria yang telah ditentukan. Pengguna juga dapat melakukan sortir ulang data dengan mengklik tombol Sort lagi pada menu bar Excel.
Gambar Cara Menggunakan Excel Untuk Menyortir Data
Pada gambar di atas, terlihat pengguna melakukan pengurutan data di Excel berdasarkan kolom Produk. Data diurutkan secara ascending.
FAQ Cara Menggunakan Excel Untuk Menyortir Data
1. Apakah fitur Sort hanya tersedia pada Excel versi terbaru?
Tidak, fitur Sort tersedia pada semua versi Excel, termasuk versi yang lebih lama. Pengguna dapat menemukan fitur Sort pada bagian Data di menu bar Excel.
2. Apakah Excel dapat menyimpan pengaturan pengurutan data?
Ya, Excel dapat menyimpan pengaturan pengurutan data yang telah dilakukan pengguna. Pengguna dapat menggunakan fitur Custom Sort pada bagian Data di menu bar Excel untuk menyimpan pengaturan pengurutan data.
Video Tutorial
Berikut ini adalah video tutorial yang memperlihatkan cara mengelompokkan data di Excel menggunakan fitur Subtotal:
Berikut ini adalah video tutorial yang memperlihatkan cara memasukkan dan mengolah data di Excel: