Kapan kita perlu menggunakan kurtosis di Excel? Kurtosis adalah salah satu alat yang biasanya digunakan untuk melihat data apakah terdistribusi secara normal atau tidak. Dalam Excel, kita bisa membuat kurtosis dengan beberapa langkah mudah. Pertama, buka Excel dan masukkan data yang ingin dihitung. Kedua, tentukan rentang yang ingin dihitung kurtosisnya. Ketiga, buka rumus kurtosis dan masukkan rentang data kita tadi. Keempat, tekan enter dan hasil akan muncul.
 Cara Membuat Kurtosis di Excel
Cara Membuat Kurtosis di Excel
Dalam artikel ini, kita akan membahas cara membuat kurtosis di Excel. Selain itu, kita juga akan membahas cara membuat grafik di Excel dan membuat skewness di Excel.
 Membuat Grafik di Excel
Membuat Grafik di Excel
Creating a chart in Excel is easy. First, select the data you want to include in your chart. Second, select the Insert tab from the ribbon. Third, select the chart type you want from the options available. Fourth, format your chart by selecting the Chart Tools tab and editing the different sections.
Membuat grafik di Excel adalah mudah. Pertama, pilih data yang ingin dimasukkan ke dalam grafik. Kedua, pilih tab Sisipkan dari pita. Ketiga, pilih jenis grafik yang Anda inginkan dari opsi yang tersedia. Keempat, format grafik Anda dengan memilih tab Alat Grafik dan mengedit bagian-bagian yang berbeda.
 Cara Membuat Grafik di Excel 2
Cara Membuat Grafik di Excel 2
Membuat grafik line di Excel juga mudah. Pertama, pilih data yang ingin dimasukkan ke dalam grafik. Kedua, pilih tab Sisipkan dari pita. Ketiga, pilih jenis grafik yang Anda inginkan dari opsi yang tersedia. Keempat, format grafik Anda dengan memilih tab Alat Grafik dan mengedit bagian-bagian yang berbeda.
Didalam membuat grafik di Excel, Anda dapat memilih berbagai jenis grafik mulai dari grafik bar, pie chart, hingga grafik line. Hal ini dapat Anda atur sesuai dengan kebutuhan data. Cara membuat grafik di Excel juga mudah dan sederhana, baik untuk pemula atau pengguna yang sudah terbiasa. Kita cukup memilih data yang ingin dimasukkan kedalam grafik, dan menentukan jenis grafik yang diinginkan. Selain itu, kita juga dapat mengedit grafik tersebut untuk merubah tampilan agar sesuai dengan keinginan kita.
 Membuat Skewness di Excel
Membuat Skewness di Excel
Skewness adalah salah satu alat yang digunakan untuk melihat apakah distribusi data condong ke kiri atau ke kanan. Dalam Excel, kita bisa membuat skewness dengan beberapa langkah mudah. Pertama, buka Excel dan masukkan data yang ingin dihitung. Kedua, tentukan rentang yang ingin dihitung skewnessnya. Ketiga, buka rumus skewness dan masukkan rentang data kita tadi. Keempat, tekan enter dan hasil akan muncul.
 Cara Membuat Grafik Kurtosis dan Skewness di Excel
Cara Membuat Grafik Kurtosis dan Skewness di Excel
Setelah kita selesai membuat kurtosis dan skewness di Excel, kita bisa membuat grafik untuk melihat model distribusi data kita secara visual. Dalam Excel, kita bisa membuat grafik kurtosis dan skewness dengan beberapa langkah mudah. Pertama, buka Excel dan masukkan data yang ingin dihitung. Kedua, tentukan rentang yang ingin dihitung kurtosis serta skewnessnya. Ketiga, buka rumus kurtosis dan masukkan rentang data kita tadi. Keempat, buka rumus skewness dan masukkan rentang data kita tadi. Kelima, buat grafik dengan memilih menu chart dan pilih jenis grafik. Terakhir, format grafik sesuai dengan kebutuhan kita.
FAQ:
Bagaimana Cara Menggunakan Rumus Kurtosis di Excel?
Cara menggunakan rumus kurtosis di Excel cukup mudah. Pertama, buka Excel dan masukkan data yang ingin dihitung. Kedua, tentukan rentang yang ingin dihitung kurtosisnya. Ketiga, buka rumus kurtosis dan masukkan rentang data kita tadi. Keempat, tekan enter dan hasil akan muncul.
Dalam Membuat Grafik di Excel, Apa yang Harus Saya Lakukan Jika Data Saya Tidak Simetris?
Jika data Anda tidak simetris, maka Anda bisa membuat grafik yang menampilkan data secara skew. Dalam Excel, Anda bisa membuat grafik skew dengan mudah. Pertama, pilih data yang ingin dimasukkan ke dalam grafik. Kedua, pilih tab Chart Tools>Design dan pilih opsi Layout Chart. Ketiga, pilih jenis grafik yang Anda inginkan dari opsi yang tersedia. Keempat, format grafik Anda dengan memilih tab Alat Grafik dan mengedit bagian-bagian yang berbeda.
Video Tutorial:
Berikut adalah video tutorial singkat tentang cara membuat grafik di Excel
 Cara Membuat Kurtosis di Excel
Cara Membuat Kurtosis di Excel Membuat Grafik di Excel
Membuat Grafik di Excel Cara Membuat Grafik di Excel 2
Cara Membuat Grafik di Excel 2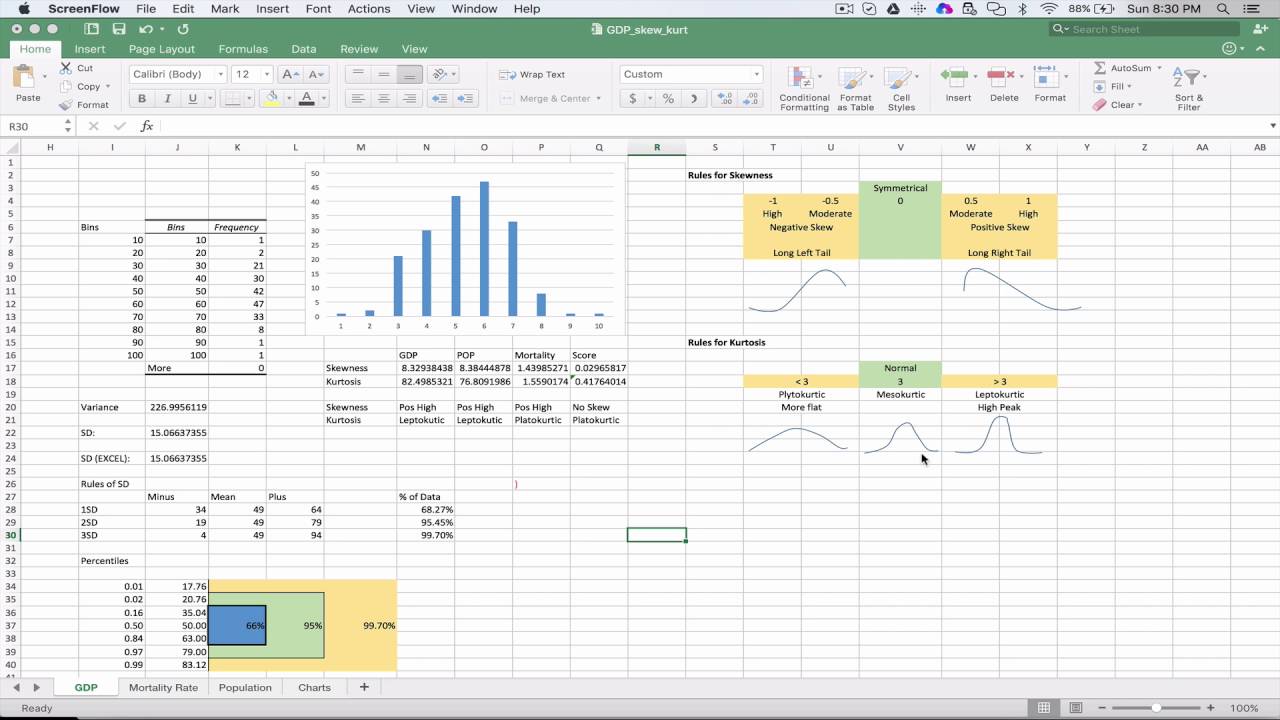 Membuat Skewness di Excel
Membuat Skewness di Excel Cara Membuat Grafik Kurtosis dan Skewness di Excel
Cara Membuat Grafik Kurtosis dan Skewness di Excel