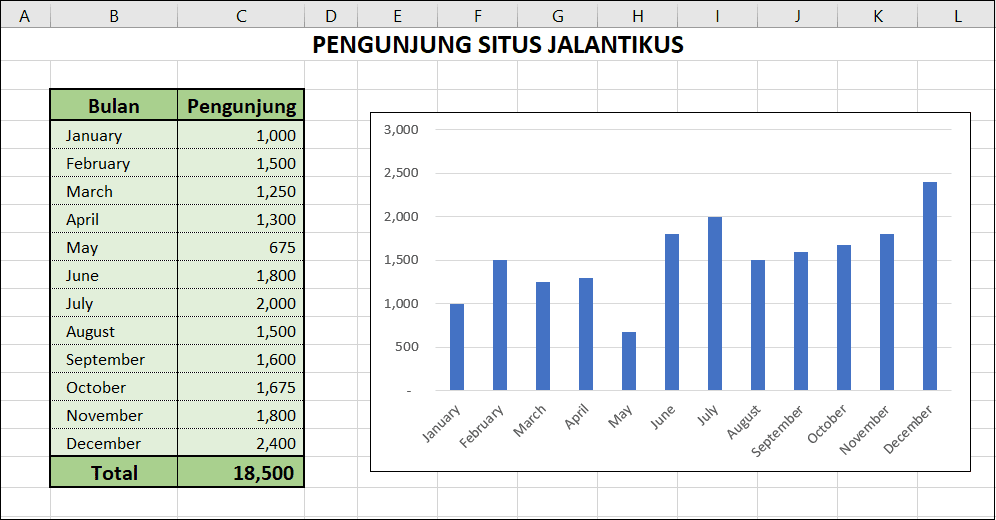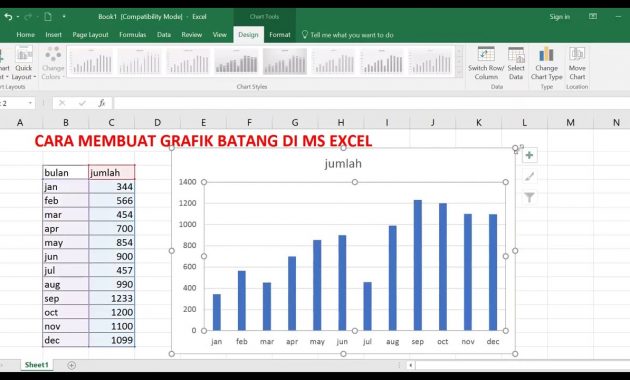Membuat grafik atau chart dalam Microsoft Excel dapat membantu Anda untuk menyajikan data dengan lebih jelas dan mudah dipahami. Dalam artikel ini, kami akan membahas cara membuat grafik atau chart di Excel serta beberapa tips dan trik untuk mengoptimalkannya.
Cara Membuat Grafik atau Chart di Excel
Untuk membuat grafik atau chart di Excel, ikuti langkah-langkah berikut:
- Buka Excel dan masukkan data yang akan digunakan untuk membuat grafik. Pastikan data tersebut sudah terurut dengan benar.
- Seleksi data pada spreadsheet yang akan dijadikan grafik. Anda dapat menggunakan tombol Ctrl dan klik untuk memilih beberapa data.
- Pilih salah satu jenis grafik yang ingin Anda gunakan dari ribbon Excel. Misalnya, grafik garis, batang, atau lingkaran.
- Setelah memilih jenis grafik, Excel akan membuat grafik tersebut dan menampilkan pada worksheet Anda. Anda juga dapat menyesuaikan tampilan grafik seperti mengubah warna, mengganti label, atau menambahkan judul.
Mudah bukan? Namun, untuk menghasilkan grafik yang optimal, ada beberapa tips dan trik yang perlu diperhatikan. Diantaranya:
1. Pilih Jenis Grafik yang Tepat
Pada Excel terdapat berbagai macam jenis grafik yang dapat dipilih, mulai dari grafik garis, batang, lingkaran, hingga kombinasi dari beberapa jenis grafik. Namun, tidak semua jenis grafik cocok untuk semua jenis data. Oleh karena itu, pilihlah jenis grafik yang paling sesuai untuk data yang ingin Anda sampaikan.
Sebagai contoh, grafik batang cocok digunakan untuk membandingkan data kuantitatif antara beberapa kategori yang berbeda, sementara grafik garis dapat digunakan untuk memperlihatkan tren dari data selama periode waktu tertentu. Sedangkan grafik lingkaran lebih cocok digunakan untuk memperlihatkan proporsi dari data.
2. Gunakan Warna yang Sesuai
Penggunaan warna pada grafik dapat membantu untuk membedakan antara satu elemen dengan yang lainnya, namun penggunaan warna yang salah dapat membuat grafik sulit dibaca dan menyebabkan kesalahan interpretasi data.
Gunakan warna yang kontras dan bermakna, serta hindari penggunaan warna yang terlalu cerah atau mencolok. Selain itu, pastikan latar belakang grafik memiliki kontras yang cukup dengan warna data untuk memudahkan pembacaan.
3. Berikan Label yang Jelas
Label yang jelas dan rapi dapat membantu pembaca memahami data yang disajikan dengan mudah. Berikan label pada sumbu x dan y untuk memperjelas makna dari data.
Selain itu, pastikan label merupakan deskripsi singkat dan mudah dipahami, serta disajikan pada ukuran font yang cukup besar dan jelas.
4. Gunakan Gridlines untuk Memudahkan Pembacaan
Gridlines pada grafik dapat membantu membaca data dengan lebih mudah. Gunakan gridlines untuk memisahkan data pada sumbu x dan y, serta jangan terlalu padat maupun terlalu jarang agar mudah dibaca.
Selain itu, gunakan gridlines yang cukup tipis dan warna yang cukup kontras dengan latar belakang grafik untuk memudahkan pembacaan.
Gambar-gambar Cara Membuat Grafik di Excel
Berikut ini adalah beberapa gambar yang dapat membantu Anda memahami cara membuat grafik di Microsoft Excel:
Cara Membuat Grafik di Excel 2010 (Dijelaskan Lengkap)
Gambar di atas menunjukkan langkah-langkah untuk membuat grafik di Excel 2010, seperti memilih tipe grafik dan mengatur label.
Cara Membuat Grafik Gabungan di Excel
Gambar di atas menunjukkan cara membuat grafik gabungan di Excel, yang memungkinkan pengguna untuk membandingkan dua jenis data yang berbeda.
Cara Membuat Grafik Garis di Excel
Gambar di atas menunjukkan cara membuat grafik garis di Excel, yang berguna untuk memperlihatkan tren dari data selama periode waktu tertentu.
FAQ dan Video Tutorial
Berikut ini adalah dua pertanyaan yang sering ditanyakan tentang cara membuat grafik di Excel beserta jawabannya:
1. Bagaimana cara menambahkan judul dan label pada grafik?
Untuk menambahkan judul dan label pada grafik di Excel, ikuti langkah-langkah berikut:
- Klik grafik yang ingin Anda edit.
- Tambahkan judul dengan memilih Chart Tools > Layout > Chart Title, lalu pilih jenis judul yang Anda inginkan.
- Tambahkan label pada sumbu x dan y dengan memilih Chart Tools > Layout > Axis Titles, lalu pilih jenis label yang Anda inginkan.
2. Apa saja jenis-jenis grafik yang dapat digunakan di Excel?
Beberapa jenis grafik yang dapat digunakan di Excel antara lain:
- Grafik garis
- Grafik batang/colom
- Grafik lingkaran/pie
- Grafik area
- Grafik kombinasi
Untuk mendapatkan informasi lebih lengkap tentang cara membuat grafik di Excel, Anda juga dapat menonton video tutorial berikut:
Kesimpulan
Membuat grafik di Excel dapat membantu Anda menyajikan data dengan lebih jelas dan mudah dipahami. Dalam artikel ini, kami telah membahas cara membuat grafik di Excel serta tips dan trik untuk mengoptimalkannya. Dengan memilih jenis grafik yang tepat, menggunakan warna yang sesuai, memberikan label yang jelas, dan menggunakan gridlines untuk memudahkan pembacaan, Anda dapat menghasilkan grafik yang optimal dan mudah dipahami. Jangan lupa untuk menambahkan judul dan label pada grafik, serta memilih jenis grafik yang sesuai dengan data yang ingin disajikan.