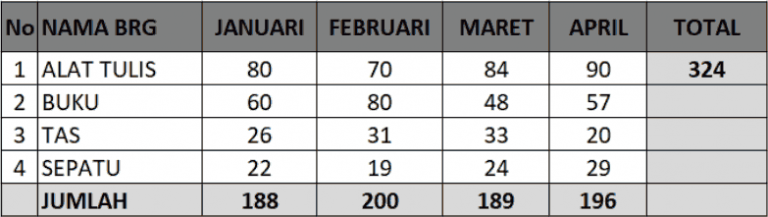Cara efektif dalam mengelola data di Excel menjadi penting bagi setiap orang yang bekerja dengan aplikasi spreadsheet ini. Excel merupakan salah satu alat yang paling umum digunakan dalam mengelola data dan mampu memberikan kemudahan dalam melakukannya. Namun, terkadang dalam mengelola data, kita harus mencari data yang sama dalam dua kolom. Nah, pada artikel kali ini, kita akan membahas cara efektif dalam mencari data yang sama di file Excel.
Cara Mencocokan 2 Kolom di Excel
Mencari data yang sama dalam dua kolom di Excel bisa menjadi hal yang sulit jika kita tidak mengetahui caranya dengan benar. Berikut ini adalah langkah-langkah sederhana yang dapat dilakukan dalam mencocokan dua kolom di Excel :
- Pastikan file Excel yang ingin kita cocokkan sudah terbuka
- Pilih kolom yang ingin kita cocokkan
- Gunakan rumus “VLOOKUP” dengan mengetikkan formula =VLOOKUP(value1, range, column, [exact_match]) pada kolom ketiga/kedua yang sama seperti data sebelumnya.
- Tuliskan rumus “IFNA” dan pilih nomor 0 pada kolom yang diinginkan untuk hasil pencarian atau string jika tidak ada kemungkinan cocok dengan data yang dicari.
Dalam melakukan pencocokan, kita dapat menggunakan rumus “VLOOKUP” dan “IFNA”. Kedua rumus ini sangat membantu dalam melakukan pencocokan data dalam dua kolom di Excel.
Rumus Excel Untuk Mencari Data Yang Sama Dalam Dua Kolom
Cara lain yang bisa digunakan dalam mencari data yang sama dalam dua kolom di Excel adalah dengan menggunakan rumus Excel. Rumus Excel yang bisa digunakan ini yaitu “COUNTIF”, “SUMIF”, dan “AVERAGEIF”. Berikut ini adalah penjelasan masing-masing rumus :
1. COUNTIF
Rumus COUNTIF digunakan untuk menghitung jumlah sel yang memenuhi kriteria tertentu. Dalam hal ini, kita akan menghitung jumlah sel yang memenuhi nilai kriteria yang sama dalam dua kolom di Excel. Berikut ini adalah sintaks yang harus digunakan :
=COUNTIF(range1, value1) + COUNTIF(range2, value2)
Keterangan :
- range1 : Kolom pertama yang ingin kita cocokkan
- value1 : Nilai yang ingin kita cari dalam kolom pertama
- range2: Kolom kedua yang ingin kita cocokkan
- value2 : Nilai yang ingin kita cari dalam kolom kedua
2. SUMIF
Rumus SUMIF digunakan untuk menghitung jumlah sel yang memenuhi kriteria tertentu, dengan kondisi bahwa nilai-nilia yang sesuai dalam dua kolom sudah dijumlahkan. Berikut adalah sintaks yang harus digunakan :
=SUMIF(range1, value1, range2, value2)
Keterangan :
- range1 : Kolom pertama yang ingin kita cocokkan
- value1 : Nilai yang ingin kita cari dalam kolom pertama
- range2: Kolom kedua yang ingin kita cocokkan
- value2 : Nilai yang ingin kita cari dalam kolom kedua
3. AVERAGEIF
Rumus AVERAGEIF digunakan untuk menghitung rata-rata dari setiap sel yang memenuhi kriteria tertentu, dengan kondisi bahwa nilai-nilia yang sesuai dalam dua kolom sudah dijumlahkan. Berikut adalah sintaks yang harus digunakan :
=AVERAGEIF(range1, value1, range2, value2)
Keterangan :
- range1 : Kolom pertama yang ingin kita cocokkan
- value1 : Nilai yang ingin kita cari dalam kolom pertama
- range2: Kolom kedua yang ingin kita cocokkan
- value2 : Nilai yang ingin kita cari dalam kolom kedua
Cara Mengcopy Data Otomatis Menggunakan VBA Macro Excel
Selain mencocokan data dalam dua kolom, kita juga bisa mencopy data secara otomatis menggunakan VBA Macro Excel. Berikut ini cara yang harus dilakukan :
- Pastikan file Excel yang ingin kita copy data sudah terbuka
- Gunakan ctrl+F11 untuk membuka Macro Editor
- Klik Insert -> Module dan ketik kode yang dibutuhkan
Berikut adalah kode yang bisa digunakan untuk melakukan copy data secara otomatis :
Sub Macro1()
Range(“B2”).Select
Do Until IsEmpty(ActiveCell)
If ActiveCell = ActiveCell.Offset(-1, 0) Then
ActiveCell.Offset(0, 1) = “Duplicate”
Else
ActiveCell.Offset(0, 1) = “Unique”
End If
ActiveCell.Offset(1, 0).Select
Loop
End Sub
Cara Mencocokan Data di Excel
Mencocokan data di Excel tidaklah sulit jika kita mengetahui caranya. Nah, pada artikel kali ini, kita akan membahas cara efektif dalam mencocokan data di Excel. Berikut ini adalah langkah-langkah sederhana yang dapat dilakukan dalam mencocokan data di Excel :
- Pastikan file Excel yang ingin kita cocokkan sudah terbuka
- Pilih kolom yang ingin kita cocokkan
- Gunakan filter dan pilih kolom yang ingin dicocokkan
- Isikan data yang ingin kita cocokkan dan klik “OK”
Dengan menggunakan fitur filter di Excel, kita dapat lebih mudah mencocokan data yang diinginkan. Setelah melakukan pencocokan, kita dapat membuat grafik dari data tersebut agar lebih mudah dipahami.
Cara Menjumlahkan di Excel ke Bawah dan Ke Samping
Dalam mengelola data di Excel, kita tidak hanya mencocokan data atau copying data, namun juga menghitung jumlah data dalam sebuah kolom atau baris. Nah, pada artikel kali ini, kita akan membahas cara efektif dalam menjumlahkan data di Excel ke bawah dan ke samping.
Berikut ini adalah langkah-langkah sederhana yang dapat dilakukan dalam menjumlahkan data di Excel :
1. Menjumlahkan Data di Kolom
- Pastikan file Excel yang ingin kita jumlahkan sudah terbuka
- Pilih sel di bawah kolom yang ingin kita jumlahkan
- Gunakan fungsi SUM untuk menjumlahkan sel
- Teakan “Enter” untuk melihat hasil total
2. Menjumlahkan Data di Baris
- Pastikan file Excel yang ingin kita jumlahkan sudah terbuka
- Pilih sel di sebelah kanan baris yang ingin kita jumlahkan
- Gunakan fungsi SUM untuk menjumlahkan sel
- Teakan “Enter” untuk melihat hasil total
3. Menjumlahkan Data di Secara Otomatis
- Pastikan file Excel yang ingin kita jumlahkan sudah terbuka
- Pilih sel yang ingin kita gunakan sebagai tempat hasil penjumlahan
- Ketikkan “=”. Lalu, klik sel yang ingin kita jumlahkan
- Tekan enter untuk melihat hasil penjumlahan secara otomatis
FAQ
Berikut ini adalah pertanyaan-pertanyaan yang sering ditanyakan seputar Excel :
1. Bagaimana cara menyembunyikan kolom atau baris di Excel ?
Untuk menyembunyikan kolom atau baris di Excel, maka kita dapat melakukan langkah berikut :
- Pilih kolom atau baris yang ingin disembunyikan
- Klik kanan pada kolom atau baris tersebut
- Pilih “Hide” pada opsi menu yang muncul
2. Apa fungsi dari PivotTable di Excel ?
PivotTable adalah alat analisis data yang sangat berguna di Excel. PivotTable memungkinkan kita untuk mengelola dan menganalisis data dengan lebih mudah dan efektif. Dengan menggunakan PivotTable, kita dapat mengubah data mentah menjadi informasi yang lebih bermanfaat dengan mudah.
Include Video Youtube
Berikut ini adalah video Youtube yang dapat membantu dalam memahami cara-cara penggunaan Excel :
Dalam melakukan penggunaan Excel, kita dapat memanfaatkan video Youtube untuk memudahkan pemahaman dalam melakukannya. Ada begitu banyak video tutorial tentang Excel yang tersedia di Youtube sehingga kita tak perlu khawatir untuk kesulitan dalam melakukan penggunaan Excel.
Demikianlah artikel tentang Cara Mencari Data yang Sama di File Excel dan cara-cara efektif dalam mengelola data di Excel. Semoga artikel ini dapat bermanfaat bagi pembaca dalam mengelola data di Excel.