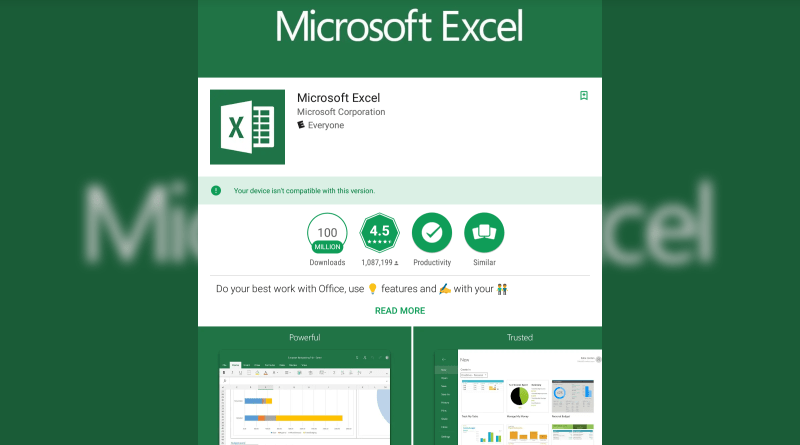Excel files are widely used in businesses and organizations to keep track of important data. However, accessing these files on mobile devices like Android can be challenging, especially if they are password-protected. In this article, we will show you how to open Excel files on Android with or without a password.
Cara Membuka File Excel di Android dengan Mudah
Step 1: Download a Third-Party App
The first step to opening Excel files on Android is to download a third-party app that supports Excel files. Some of the popular apps to consider include OfficeSuite, WPS Office, and Google Sheets.
Step 2: Install the App
After downloading the app, install it on your Android device. You can do this by tapping on the app icon on your home screen or by going to the Google Play Store and searching for the app.
Step 3: Launch the App
Once the app is installed, launch it by tapping on the app icon. You will be prompted to enter your login details if the app requires a login. If not, you can proceed to the next step.
Step 4: Open the Excel File
To open an Excel file, tap on the file icon on the app’s homepage or go to the “Open” option and select the Excel file you want to open. The app will then display the Excel file in a readable format on your Android device.
Step 5: Edit the Excel File
If you need to edit the Excel file, you can do so by tapping on the “Edit” button. The app will allow you to make changes to the Excel file, save it, and even share it with others.
Cara Membuka Password File Excel
If an Excel file is password-protected, you will need to enter the password to open it on your Android device. Here’s how:
Step 1: Install a Third-Party App
You can use a third-party app like Password Recovery Bundle to remove the password from the Excel file. This app is available on the Google Play Store and can be downloaded for free.
Step 2: Launch the App
After installing the app, launch it by tapping on the app icon on your home screen. Once the app is launched, click on the “Recover Passwords” option.
Step 3: Add the Excel File
To remove the password from the Excel file, you need to add the file to the app. Click on the “Add” button and select the Excel file you want to remove the password from.
Step 4: Remove the Password
After adding the file, click on the “Start” button to start removing the password from the Excel file. The app will remove the password and display the file in a readable format on your Android device.
Step 5: Save the File
To save the file after removing the password, click on the “Save” button. You can then edit the Excel file, save it, and share it with others.
Cara Membuka Password File Excel Yang Terproteksi
If an Excel file is protected with a password and the previous method doesn’t work, you can try the following method:
Step 1: Use an Online Tool
Go to an online tool like LostMyPass or PasswordFind. These tools allow you to upload the password-protected Excel file and remove the password from it. They are easy to use and don’t require any technical skills.
Step 2: Upload the File
To remove the password from the Excel file using one of these online tools, upload the file by clicking on the “Select file” button. You can then select the file you want to upload from your Android device.
Step 3: Remove the Password
After uploading the file, click on the “Remove password” button. The online tool will remove the password from the file and display it in a readable format on your Android device.
Step 4: Download the File
To download the file after removing the password, click on the “Download” button. You can then edit the Excel file, save it, and share it with others.
Cara Membuka File XLS (MS Excel) Tanpa Internet di HP Android
If you don’t have an internet connection and need to open an Excel file on your Android device, you can follow the steps below:
Step 1: Download an App that Supports XLS Files
Download an app that supports XLS files like AndrOpen Office or OfficeSuite Viewer. These apps allow you to open XLS files without an internet connection and can be downloaded for free from the Google Play Store.
Step 2: Install the App
After downloading the app, install it on your Android device. You can do this by tapping on the app icon on your home screen or by going to the Google Play Store and searching for the app.
Step 3: Launch the App
Once the app is installed, launch it by tapping on the app icon. You will be prompted to enter your login details if the app requires a login. If not, you can proceed to the next step.
Step 4: Open the XLS File
To open an XLS file, tap on the file icon on the app’s homepage or go to the “Open” option and select the XLS file you want to open. The app will then display the XLS file in a readable format on your Android device.
Step 5: Edit the XLS File
If you need to edit the XLS file, you can do so by tapping on the “Edit” button. The app will allow you to make changes to the XLS file, save it, and even share it with others.
Frequently Asked Questions (FAQs)
1. Can I open Excel files on Android without a third-party app?
No, you can’t open Excel files on Android without a third-party app. However, some Android devices come with apps like Google Sheets, which can open and edit Excel files.
2. Is it safe to use online tools to remove passwords from Excel files?
Using online tools to remove passwords from Excel files is generally safe. However, it’s important to ensure that the online tool you’re using is legitimate and trustworthy. Always read reviews and check the website’s security certificate before using an online tool.
Video Tutorial: How to Open Excel Files on Android
Watch the following video for a step-by-step tutorial on how to open Excel files on Android:
Opening Excel files on Android can seem daunting at first, but with the right apps and tools, it can be done quickly and easily. Follow the steps and tips in this article, and you’ll be sure to have your Excel files open in no time.