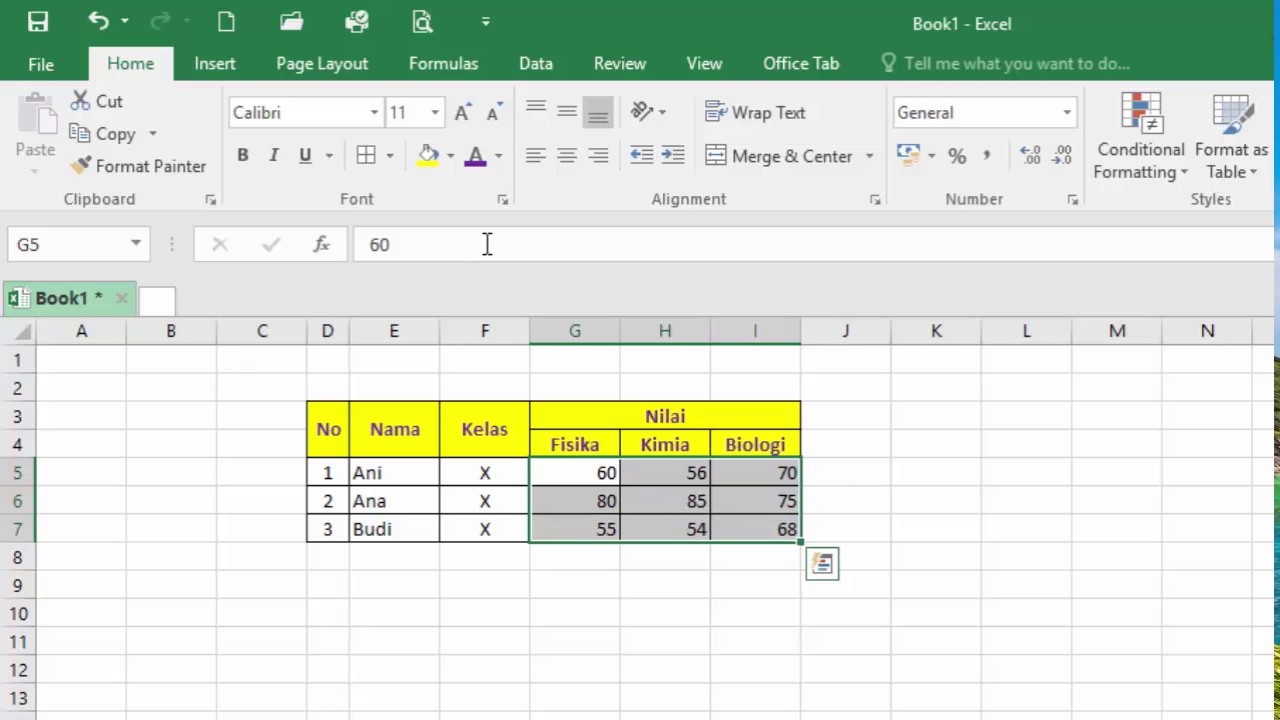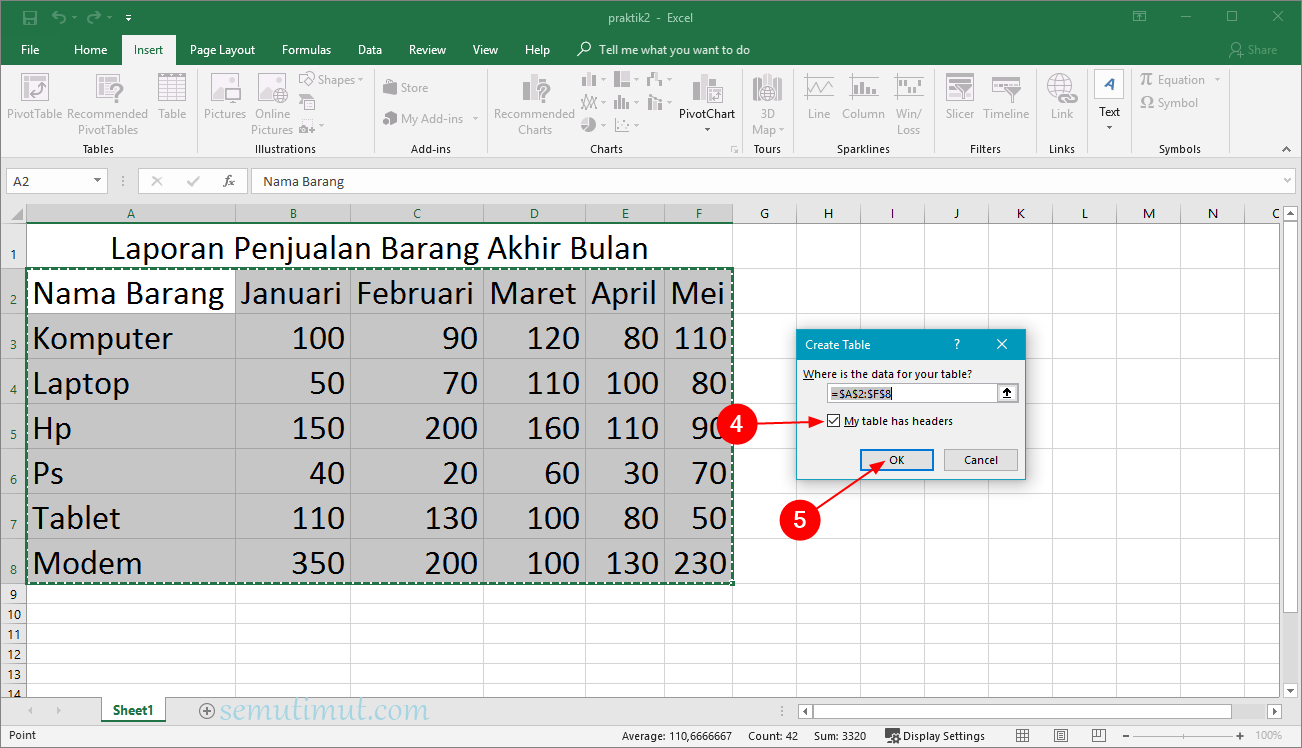Membuat tabel pada excel sudah menjadi salah satu keahlian yang dibutuhkan dalam dunia kerja. Tabel digunakan untuk mengorganisir data, menghitung rumus, dan menganalisis informasi. Namun, bagi yang belum terbiasa dengan aplikasi excel, membuat tabel bisa menjadi tugas yang sulit. Oleh karena itu, pada artikel ini akan dijelaskan bagaimana cara membuat tabel pada excel.
Membuat Tabel pada Excel
Langkah pertama dalam membuat tabel pada excel adalah membuka program excel dan membuat lembar kerja baru. Di bagian atas lembar kerja, ada beberapa tab yang berguna dalam membuat tabel yaitu tab “Home”, “Insert”, “Page Layout”, “Formulas”, “Data”, “Review”, dan “View”. Namun, pada pembuatan tabel, akan lebih fokus ke tab “Home” dan “Insert”.
Membuat Tabel dengan Menu Insert
Langkah pertama menggunakan menu “Insert” dalam membuat tabel pada excel adalah mengklik tombol “Table” pada grup “Tables” di tab “Insert”. Tombol “Table” terlihat seperti gambar berikut:
Setelah mengklik tombol “Table”, akan muncul kotak dialog “Create Table”. Kotak dialog ini berguna untuk mengatur batas tabel, entri data, dan opsi format.
Pertama-tama, pastikan opsi “My table has headers” dicentang jika kolom atas tabel akan diberi judul untuk setiap kolomnya. Kemudian, pilih seluruh daerah sel yang akan ditempatkan dalam format tabel.
Setelah memilih seluruh daerah sel yang diinginkan, klik “OK”. Tabel baru akan muncul di lembar kerja.
Menggunakan Menu Home
Alternatif lain dalam membuat tabel pada excel adalah menggunakan menu “Home”. Langkah-langkah pembuatan tabel pada menu “Home” yaitu:
- Pilih seluruh daerah sel yang ingin dijadikan tabel.
- Klik tombol “Format as Table” pada grup “Styles” di tab “Home”. Tombol ini terlihat seperti gambar berikut:
- Setelah mengklik tombol “Format as Table”, kotak dialog “Format As Table” akan muncul. Pilih opsi format tabel yang diinginkan. Kemudian pilih opsi “My Table Has Headers” jika kolom atas tabel akan diberi judul untuk setiap kolomnya.
- Klik “OK” untuk mengonfirmasi format tabel baru.
Mengubah Tabel Pada Excel
Mengubah data pada tabel pada excel sangat penting untuk melakukan pengolahan data yang tepat. Ada beberapa cara untuk mengubah tabel pada excel, di antaranya:
Menambah Kolom dan Baris
Menambah kolom atau baris pada tabel pada excel dapat dilakukan dengan cara:
- Memilih sel pada kolom atau baris mana yang akan ditempatkan kolom atau baris baru. Pada gambar di bawah ini, kolom baru akan ditempatkan di antara kolom A dan kolom B, sehingga sel B1 akan dipilih.
- Klik kanan sel yang dipilih dan pilih opsi “Insert” pada menu konteks. Kemudian pilih opsi “Insert Sheet Columns” jika ingin menambah kolom atau “Insert Sheet Rows” jika ingin menambah baris.
- Tabel pada excel akan otomatis menyesuaikan kolom atau baris baru yang ditambahkan. Baris atau kolom baru akan muncul pada posisi yang dipilih sebelumnya.
Mengubah Format Tabel
Penggunaan fitur vlookup dalam tabel pada excel membutuhkan format tabel yang tepat. Ada beberapa cara untuk mengubah format tabel pada excel, yaitu:
- Mengubah warna latar belakang sel.
- Mengubah warna teks pada sel.
- Mengubah ukuran sel.
- Mengubah jenis garis-border pada sel.
- Mengubah tampilan huruf dan angka pada sel.
Untuk mengubah format tabel pada excel yang terbuat menggunakan menu “Insert” atau “Home”, maka harus mengklik opsi “Design” yang muncul di bagian atas tab. Pada opsi “Design”, terdapat beberapa pilihan opsi format tabel yang dapat dipilih.
FAQ
Apa itu format tabel pada excel?
Format tabel pada excel adalah salah satu fitur yang berguna untuk mengorganisir data, menghitung rumus, dan menganalisis informasi. Dengan format tabel pada excel, data yang terkandung dalam tabel lebih mudah dibaca dan ditampilkan. Selain itu, format tabel dalam excel juga memungkinkan untuk melakukan pengolahan data secara cepat dan efisien.
Berapa jumlah baris dan kolom maksimal yang dapat dibuat pada tabel dalam excel?
Jumlah baris dan kolom maksimal yang dapat dibuat pada tabel dalam excel tergantung pada versi excel yang digunakan dan spesifikasi komputer atau perangkat yang digunakan. Namun, pada umumnya excel dapat menampung hingga jutaan baris data dan ribuan kolom data. Namun, sebaiknya tidak mengisi seluruh bagian excel dengan data karena hal itu dapat membuat file excel menjadi berat dan membutuhkan waktu yang lama untuk memproses data.
Video Tutorial Membuat Tabel pada Excel
Dalam tutorial pada video tersebut, dijelaskan secara detail bagaimana cara membuat tabel pada excel menggunakan menu “Insert” dan “Home”. Selain itu, dijelaskan juga cara mengubah format tabel pada excel dan menambah kolom atau baris pada tabel. Video tutorial tersebut bisa menjadi referensi dan panduan bagi yang masih belajar membuat tabel pada excel.
Demikian pembahasan mengenai cara membuat tabel pada excel dan cara mengubah tabel pada excel. Semoga informasi ini bermanfaat bagi yang membutuhkan. Selamat mencoba!