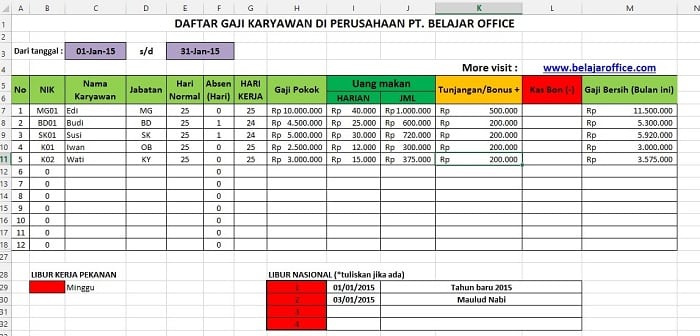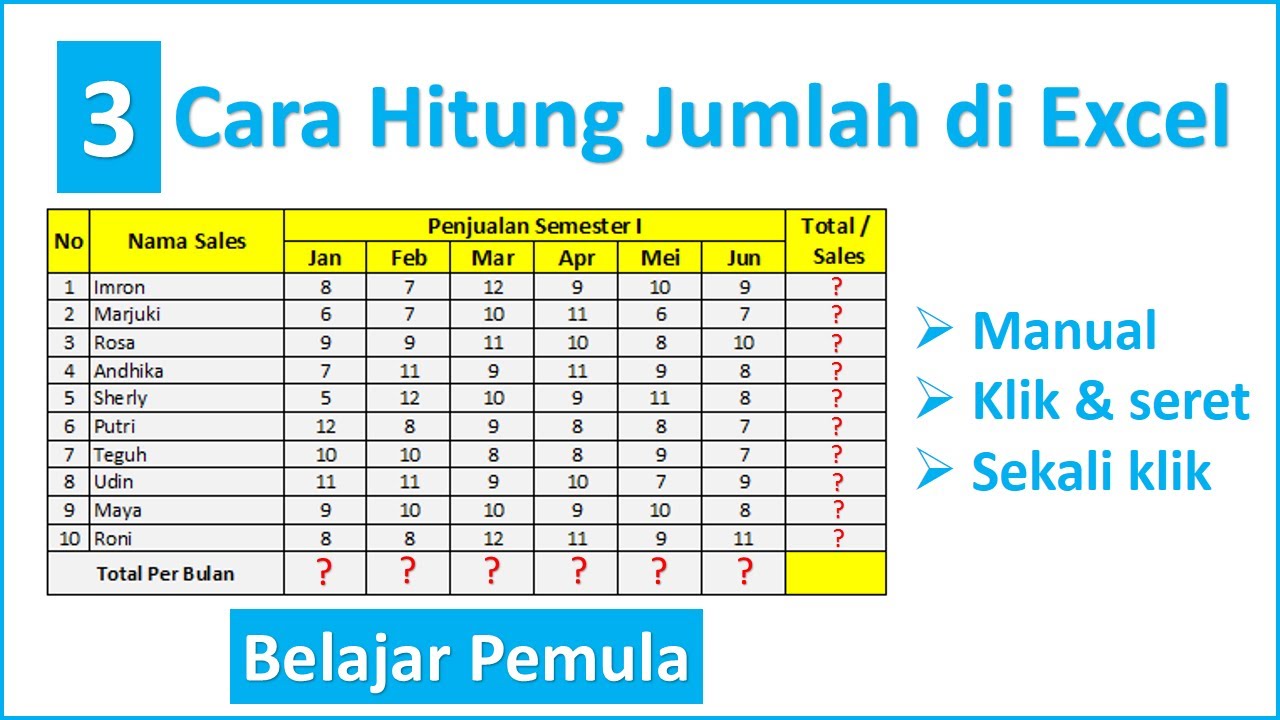Excel adalah salah satu aplikasi yang banyak digunakan untuk mengolah angka atau data dalam format tabel. Dalam bisnis maupun akademik, pengolahan data merupakan hal yang penting. Dengan Excel, pengolahan data menjadi lebih mudah dan efisien.
Cara Menghitung Umur Di Excel
Umur adalah salah satu data penting dalam berbagai aspek kehidupan. Dalam Excel, terdapat beberapa cara untuk menghitung umur, yaitu menggunakan formula TODAY, YEARFRAC, dan INT.
Menghitung Umur dengan Formula TODAY
Formula TODAY digunakan untuk menghitung tanggal sekarang. Dalam menghitung umur, kita dapat memanfaatkan formula ini dengan mengurangi tanggal lahir dari tanggal sekarang.
Contoh:
Jika tanggal lahir adalah 1 Januari 1990
dan tanggal sekarang adalah 1 Januari 2022
Maka umur yang dihasilkan adalah:
TODAY()-DATE(1990,1,1)
=TODAY()-“01/01/1990”
=32 tahun
Untuk menggunakan formula ini, cukup ketikkan “TODAY()-” dan tambahkan tanggal lahir dalam tanda kutip seperti contoh di atas.
Menghitung Umur dengan Formula YEARFRAC
Formula YEARFRAC digunakan untuk menghitung selisih tahun antara dua tanggal. Dalam menghitung umur, kita dapat memanfaatkan formula ini dengan menghitung selisih tahun antara tanggal lahir dan tanggal sekarang.
Contoh:
Jika tanggal lahir adalah 1 Januari 1990
dan tanggal sekarang adalah 1 Januari 2022
Maka umur yang dihasilkan adalah:
YEARFRAC(“01/01/1990”,TODAY())
=YEARFRAC(“01/01/1990″,”01/01/2022”)
=32 tahun
Untuk menggunakan formula ini, cukup ketikkan “YEARFRAC(” dan tambahkan tanggal lahir dalam tanda kutip pertama, lalu tambahkan “TODAY()” dalam tanda kurung pada tanda kutip kedua seperti contoh di atas.
Menghitung Umur dengan Formula INT
Formula INT digunakan untuk membulatkan angka ke nilai integer. Dalam menghitung umur, kita dapat memanfaatkan formula ini dengan membulatkan hasil penghitungan tahun dari formula YEARFRAC menggunakan formula INT.
Contoh:
Jika tanggal lahir adalah 1 Januari 1990
dan tanggal sekarang adalah 1 Januari 2022
Maka umur yang dihasilkan adalah:
INT(YEARFRAC(“01/01/1990”,TODAY()))
=INT(YEARFRAC(“01/01/1990″,”01/01/2022”))
=32 tahun
Untuk menggunakan formula ini, cukup gunakan formula YEARFRAC seperti pada contoh sebelumnya, lalu sertakan dalam tanda kurung pada formula INT.
Cara Mengurutkan Data di Excel
Dalam pengolahan data, seringkali kita perlu mengurutkan data berdasarkan kriteria tertentu. Di Excel, terdapat beberapa cara untuk mengurutkan data, yaitu mengurutkan data berdasarkan abjad, kelas, dan tanggal.
Mengurutkan Data Berdasarkan Abjad
Dalam mengurutkan data berdasarkan abjad, gunakan fitur Sort & Filter.
- Pilih data yang ingin diurutkan
- Klik tab Data
- Klik tombol A-Z atau Z-A pada grup Sort & Filter
Contoh:
Sebelum diurutkan:
Setelah diurutkan:

Mengurutkan Data Berdasarkan Kelas
Dalam mengurutkan data berdasarkan kelas, gunakan fitur Sort & Filter.
- Pilih data yang ingin diurutkan
- Klik tab Data
- Klik tombol Filter pada grup Sort & Filter
- Klik tanda panah pada kolom kelas
- Pilih kelas yang ingin diurutkan
- Klik OK
Contoh:
Sebelum diurutkan:
Setelah diurutkan:

Mengurutkan Data Berdasarkan Tanggal
Dalam mengurutkan data berdasarkan tanggal, gunakan fitur Sort & Filter.
- Pilih data yang ingin diurutkan
- Klik tab Data
- Klik tombol Filter pada grup Sort & Filter
- Klik tanda panah pada kolom tanggal
- Pilih Oldest to Newest atau Newest to Oldest
- Klik OK
Contoh:
Sebelum diurutkan:
Setelah diurutkan:

FAQ
Bagaimana cara menghitung selisih tanggal di Excel?
Untuk menghitung selisih tanggal di Excel, gunakan formula DATEDIF.
- Siapkan data dalam format tanggal
- Garis bawah kolom dapat digunakan untuk menampilkan selisih dalam format hari, bulan, atau tahun
- Gunakan formula DATEDIF pada sel yang kosong
- Isikan sel pertama dengan tanggal awal, sel kedua dengan tanggal akhir, dan sel ketiga dengan “d”. Jika ingin menampilkan selisih dalam bulan, gunakan “m”. Jika ingin menampilkan selisih dalam tahun, gunakan “y”.
Contoh:
Dalam format hari:
Dalam format bulan:
Dalam format tahun:

Bagaimana cara membuat chart di Excel?
Untuk membuat chart di Excel, ikuti langkah berikut:
- Pilih data yang ingin dijadikan chart
- Klik tab Insert
- Pilih jenis chart yang diinginkan
- Edit chart sesuai keinginan
Berikut adalah contoh chart yang dapat dibuat di Excel: