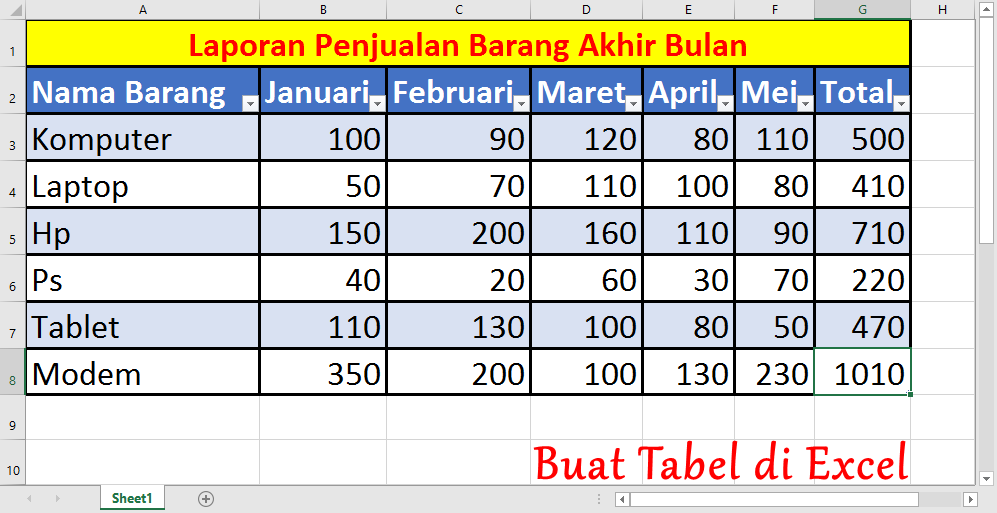Microsoft Excel is a powerful tool for data management and analysis. In this article, we will explore several tips and tricks for using Excel to create databases, graphs, tables, and other useful tools.
Cara Membuat Database di Excel
Creating databases in Excel is a common task for data analysts and researchers. The following steps will show you how to create a simple database in Excel:
- Open a new workbook in Excel and create a header row for your database. This row should contain the names of the different columns in your database.
- Enter the data for your database in the rows below the header row. Be sure to keep each row consistent with the header row in terms of data type. For example, if the header row contains names and ages, each row below it should also contain a name and age.
- Select the data range for your entire database, including the header row and all rows below it.
- Click the “Insert” tab on the ribbon and select “Table” from the “Tables” group. Excel will automatically detect the range of your data and ask you to confirm the table range. Click “OK” to create the table.
- Now you can use the table tools in Excel to sort, filter, and analyze your database. For example, you can use the “Filter” tool to select only records that meet certain criteria, or you can use the “Sort” tool to sort records by a specific column.
Cara Membuat Grafik di Excel
Excel also allows you to create powerful graphs and charts to visually represent your data. Here is a step-by-step guide to creating a graph in Excel:
- Select the data range that you want to use for your graph, including the header row and all rows below it.
- Click the “Insert” tab on the ribbon and select the type of graph that you want to create from the “Charts” group. Excel will create the graph and display it in your workbook.
- You can customize your graph by using the Chart Tools on the ribbon. For example, you can format the chart layout, change the chart type, or add data labels.
- Excel also allows you to create multiple graphs on the same worksheet or on different worksheets within the same workbook. This can be useful for comparing data or presenting data in different formats.
Cara Membuat Tabel di Excel
Excel also allows you to create tables that can be used for data entry, tracking, and analysis. Here are the steps to create a table in Excel:
- Open a new workbook in Excel and enter the header row for your table. This row should contain the names of the different columns in your table.
- Enter the data for your table in the rows below the header row.
- Select the range of cells that you want to convert to a table.
- Click the “Insert” tab on the ribbon and select “Table” from the “Tables” group. Excel will automatically detect the range of your data and ask you to confirm the table range. Click “OK” to create the table.
- You can customize your table by using the Table Tools on the ribbon. For example, you can format the table style, add filters, or insert calculated columns.
- Excel also allows you to convert tables into charts or vice versa, which can be useful for presenting data in different formats.
FAQ
Q: How do I create a pivot table in Excel?
A: A pivot table is a useful tool for summarizing and analyzing large amounts of data in Excel. Here are the steps to create a pivot table:
- Select the data range that you want to use for your pivot table, including the header row and all rows below it.
- Click the “Insert” tab on the ribbon and select “PivotTable” from the “Tables” group. Excel will prompt you to select a location for your pivot table. Choose the location where you want to place the pivot table and click “OK”.
- Excel will create a blank pivot table and open the “PivotTable Field List” on the right side of the screen. Drag and drop the fields that you want to analyze into the “Rows”, “Columns”, and “Values” areas of the field list.
- Use the filtering and sorting tools in the pivot table to analyze your data. For example, you can filter your data by category or sort your data by value.
Q: How do I use conditional formatting in Excel?
A: Conditional formatting is a powerful tool in Excel that allows you to highlight cells based on certain conditions. Here are the steps to use conditional formatting:
- Select the range of cells that you want to apply conditional formatting to.
- Click the “Home” tab on the ribbon and select “Conditional Formatting” from the “Styles” group. Choose the type of formatting that you want to apply (e.g. colors, data bars, icons).
- Excel will open the “New Formatting Rule” dialog box. Choose the criteria that you want to apply for the conditional formatting (e.g. values, formulas, dates).
- Select the formatting style that you want to apply to cells that meet the condition. You can also create custom formatting styles.
- Click “OK” to apply the conditional formatting to your selected cells.
Video Tutorial
Excel is an incredibly versatile tool for data analysis and management. By mastering these tips and tricks, you can become a more efficient and effective Excel user.