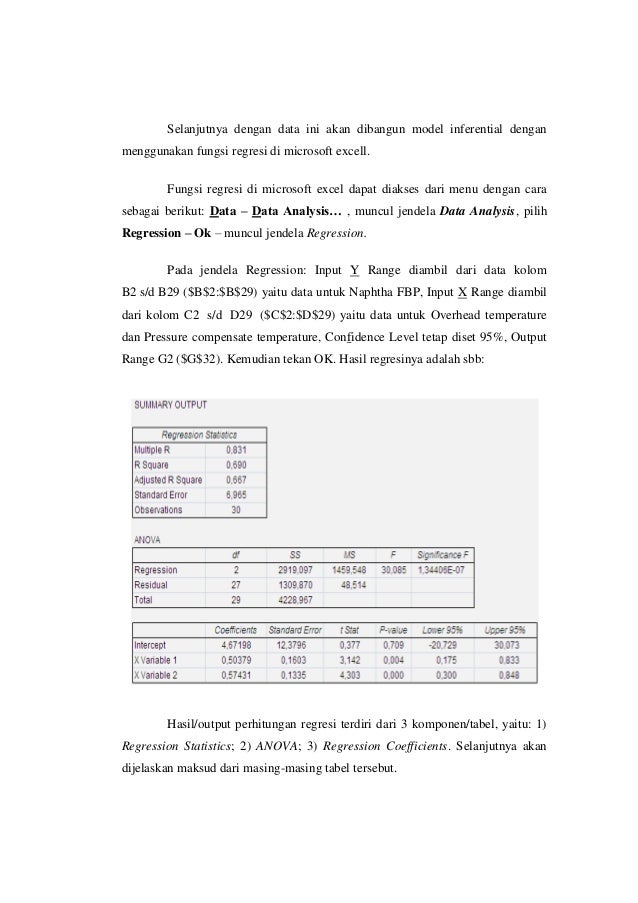Cara Membuat Grafik Regresi Di Excel
Grafik regresi merupakan representasi visual dari data statistik yang digunakan untuk mengetahui sejauh mana variabel independen mempengaruhi variabel dependen. Dalam Excel, Anda dapat dengan mudah membuat grafik regresi menggunakan fungsi regresi yang telah disediakan.
Berikut adalah langkah-langkah untuk membuat grafik regresi di Excel:
- Pertama-tama, pastikan data yang akan digunakan telah diinput secara lengkap pada worksheet Excel. Sebagai contoh, kita akan menggunakan data pada kolom A dan B.
- Setelah itu, pilih data yang akan digunakan untuk membuat grafik regresi. Dalam contoh ini, kita akan memilih sel A2 sampai B11.
- Setelah data terpilih, klik tab “Insert” pada Ribbon menu, lalu pilih “Scatter with Straight Lines and Markers”.
- Setelah itu, Anda akan melihat grafik regresi yang baru saja dibuat berada pada worksheet Excel Anda.
- Jika Anda ingin menambahkan trendline atau garis regresi pada grafik, tambahkan langkah-langkah berikut:
- Klik dua kali pada garis yang ada di grafik, kemudian akan muncul jendela “Format Trendline”.
- Pilih “Linear” pada bagian “Trendline Options”.
- Setelah itu, kita juga bisa menambahkan label pada sumbu X dan Y serta judul pada grafik.

Dengan mengikuti langkah-langkah sederhana tersebut, Anda sudah dapat membuat grafik regresi di Excel. Sangat mudah dan praktis, bukan?
Cara Membuat Grafik Regresi Linier Di Excel
Selain grafik regresi, Anda juga dapat membuat grafik regresi linier di Excel. Grafik regresi linier digunakan untuk menganalisis hubungan linier antara dua variabel. Cara membuat grafik regresi linier di Excel hampir sama dengan membuat grafik regresi pada umumnya, namun dengan beberapa langkah tambahan.
Berikut adalah langkah-langkah untuk membuat grafik regresi linier di Excel:
- Input data pada worksheet Excel.
- Pilih seluruh data yang akan digunakan untuk membuat grafik regresi linier.
- Klik tab “Insert” pada Ribbon menu, lalu pilih “Scatter with Straight Lines”.
- Setelah itu, Anda akan melihat grafik regresi linier yang baru saja dibuat berada pada worksheet Excel Anda.
- Langkah berikutnya adalah menambahkan persamaan garis regresi pada grafik. Anda bisa menggunakan fitur “Trendline” yang sudah ada di Excel. Caranya:
- Klik kanan pada garis regresi pada grafik, kemudian pilih “Add Trendline”.
- Pilih “Linear” pada bagian “Trendline Options”.
- Centang kotak “Display Equation on chart” dan “Display R-squared value on chart”.
- Terakhir, kita bisa menambahkan label pada sumbu X dan Y serta judul pada grafik.

Dengan demikian, kita sudah berhasil membuat grafik regresi linier di Excel. Grafik ini akan sangat membantu dalam menganalisis hubungan linier antara dua variabel.
Tutorial Excel Untuk Scatterplot Regresi Linier Sederhana Dan Regresi
Scatterplot regresi linier sederhana dan regresi adalah dua jenis grafik yang sangat berguna dalam bidang statistik. Dalam Excel, Anda dapat dengan mudah membuat keduanya menggunakan fitur yang sudah disediakan. Berikut adalah tutorial Excel untuk membuat scatterplot regresi linier sederhana dan regresi.
Scatterplot Regresi Linier Sederhana
Langkah-langkah untuk membuat scatterplot regresi linier sederhana di Excel:
- Input data pada worksheet Excel.
- Pilih seluruh data yang akan digunakan untuk membuat scatterplot regresi linier sederhana.
- Klik tab “Insert” pada Ribbon menu, lalu pilih “Scatter”.
- Setelah itu, Anda akan melihat scatterplot regresi linier sederhana yang baru saja dibuat berada pada worksheet Excel Anda.
- Langkah berikutnya adalah menambahkan garis regresi pada scatterplot. Anda bisa menggunakan fitur “Trendline” yang sudah ada di Excel. Caranya:
- Klik kanan pada titik data yang ada pada scatterplot, kemudian pilih “Add Trendline”.
- Pilih “Linear” pada bagian “Trendline Options”.
- Terakhir, kita bisa menambahkan label pada sumbu X dan Y serta judul pada grafik.

Scatterplot Regresi
Langkah-langkah untuk membuat scatterplot regresi di Excel:
- Input data pada worksheet Excel.
- Pilih seluruh data yang akan digunakan untuk membuat scatterplot regresi.
- Klik tab “Insert” pada Ribbon menu, lalu pilih “Scatter with Straight Lines and Markers”.
- Setelah itu, Anda akan melihat scatterplot regresi yang baru saja dibuat berada pada worksheet Excel Anda.
- Langkah berikutnya adalah menambahkan garis regresi pada scatterplot. Anda bisa menggunakan fitur “Trendline” yang sudah ada di Excel. Caranya:
- Klik kanan pada titik data yang ada pada scatterplot, kemudian pilih “Add Trendline”.
- Pilih “Linear” pada bagian “Trendline Options”.
- Centang kotak “Display Equation on chart” dan “Display R-squared value on chart”.
- Terakhir, kita bisa menambahkan label pada sumbu X dan Y serta judul pada grafik.

FAQ untuk Grafik Regresi di Excel
1. Apa itu grafik regresi?
Grafik regresi merupakan representasi visual dari data statistik yang digunakan untuk mengetahui sejauh mana variabel independen mempengaruhi variabel dependen. Grafik regresi dapat digunakan untuk mengetahui pola hubungan (linear atau non-linear) antara dua variabel dan untuk memprediksi nilai variabel dependen berdasarkan variabel independen.
2. Bagaimana cara membuat grafik regresi di Excel?
Anda dapat membuat grafik regresi di Excel dengan mengikuti langkah-langkah berikut:
- Pastikan data yang akan digunakan telah diinput secara lengkap pada worksheet Excel. Pilih data yang akan digunakan untuk membuat grafik regresi.
- Klik tab “Insert” pada Ribbon menu, lalu pilih “Scatter with Straight Lines and Markers”.
- Jika Anda ingin menambahkan garis regresi pada grafik, klik dua kali pada garis yang ada di grafik, kemudian pilih “Format Trendline”. Pilih “Linear” pada bagian “Trendline Options”, kemudian centang kotak “Display Equation on chart” dan “Display R-squared value on chart”.
- Tambahkan label pada sumbu X dan Y serta judul pada grafik.
Dengan mengikuti langkah-langkah tersebut, Anda sudah dapat membuat grafik regresi di Excel.
Video Tutorial: Cara Membuat Grafik Regresi di Excel
Berikut adalah video tutorial yang bisa membantu Anda lebih memahami cara membuat grafik regresi di Excel.