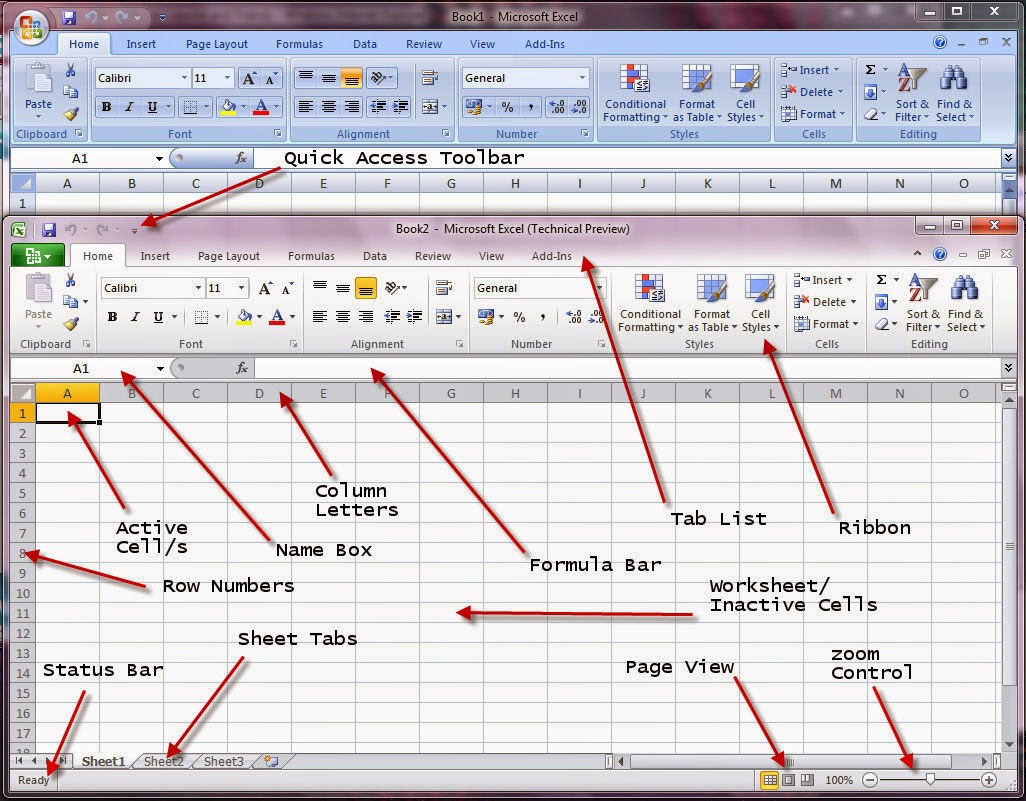Pilar Microsoft Word: Membuat Gerbang Logika
Microsoft Word dikenal sebagai program pengolah kata yang sangat populer dan sering digunakan untuk membuat dokumen teks. Namun, ternyata aplikasi ini tidak hanya memiliki fungsi untuk pengolahan kata tetapi juga bisa untuk membuat gerbang logika. Gerbang logika adalah bentuk representasi sebuah sistem logika dalam bentuk simbol-simbol tertentu (AND, OR, dan NOT).
Cara Membuat Gerbang Logika dalam Microsoft Word
Seperti yang telah dikatakan sebelumnya, Microsoft Word memiliki fungsi untuk membuat gerbang logika dengan menggunakan simbol-simbol tertentu. Berikut ini adalah langkah-langkah untuk membuat gerbang logika menggunakan Microsoft Word:
- Buka Microsoft Word dan buat dokumen baru.
- Pilih tab “Insert” dan cari grup “Symbols”.
- Pilih “Equation” dan pilih “Insert New Equation”.
- Pilih simbol logika yang ingin digunakan dan masukkan ke dalam persamaan.
- Anda juga dapat menambahkan teks atau angka di dalam persamaan jika diperlukan.
- Salin dan tempel persamaan tersebut ke dalam dokumen.
Dengan demikian, Anda telah berhasil membuat gerbang logika dalam Microsoft Word. Namun, sebaiknya lakukan praktek membuat gerbang logika dengan mencoba membuat beberapa contoh.
Contoh Praktek Membuat Gerbang Logika dalam Microsoft Word
Berikut ini adalah contoh-contoh praktek membuat gerbang logika menggunakan Microsoft Word:
Contoh 1
Menggunakan Simbol OR
IF (A OR B) = TRUE, maka hasil akan TRUE
Pada contoh di atas, terdapat gerbang logika OR pada Microsoft Word dengan menggunakan simbol OR. Diketahui bahwa pada gerbang logika tersebut, jika A atau B bernilai TRUE, maka hasilnya akan TRUE. Anda dapat mencoba membuat gerbang logika seperti contoh di atas dengan mengikuti langkah-langkah yang telah dijelaskan sebelumnya.
Contoh 2
Menggunakan Simbol AND dan NOT
IF (A AND NOT B) = FALSE, maka hasil akan FALSE
Pada contoh di atas, terdapat gabungan gerbang logika AND dan NOT pada Microsoft Word. Diketahui bahwa pada gerbang logika tersebut, jika A dan bukan B bernilai TRUE, maka hasilnya akan FALSE. Anda dapat mencoba membuat gerbang logika seperti contoh di atas dengan mengikuti langkah-langkah yang telah dijelaskan sebelumnya.
FAQ
Pertanyaan 1: Apa kegunaan gerbang logika dalam Microsoft Word?
Jawaban: Gerbang logika dalam Microsoft Word bisa digunakan untuk menyederhanakan atau merepresentasikan ide atau suatu masalah dalam bentuk simbol-simbol tertentu. Selain itu, gerbang logika juga bisa digunakan untuk membuat algoritma atau logika dalam membuat suatu program.
Pertanyaan 2: Apakah hanya simbol OR, AND dan NOT yang digunakan untuk membuat gerbang logika dalam Microsoft Word?
Jawaban: Tidak. Meskipun simbol OR, AND dan NOT merupakan simbol paling umum yang digunakan dalam gerbang logika, ternyata masih banyak simbol-simbol lain yang bisa dijadikan bahan pembuatan gerbang logika, seperti XOR, NAND, NOR, dan XNOR.
Video Tutorial Membuat Gerbang Logika di Microsoft Word
Berikut ini adalah video tutorial yang menjelaskan cara membuat gerbang logika di Microsoft Word:
Demikianlah penjelasan mengenai cara membuat gerbang logika di Microsoft Word. Dengan gerbang logika, Anda dapat menyederhanakan ide atau masalah dalam bentuk simbol-simbol tertentu dengan cara yang mudah dan cepat. Semoga bermanfaat!
Pilar Microsoft Excel: Menggunakan Fungsi Logika IF
Microsoft Excel adalah aplikasi pengolah angka yang sangat populer dan sering digunakan dalam berbagai bidang. Salah satu fitur yang sangat berguna dalam Microsoft Excel adalah fungsi logika IF. Fungsi ini memungkinkan kita untuk melakukan suatu tindakan jika kondisi tertentu terpenuhi.
Cara Menggunakan Fungsi Logika IF dalam Microsoft Excel
Berikut ini adalah langkah-langkah untuk menggunakan fungsi logika IF dalam Microsoft Excel:
- Buka Microsoft Excel dan buat dokumen baru.
- Tentukan sel atau kolom yang akan diberi rumus.
- Tulis rumus IF pada sel atau kolom tersebut, dengan format: IF(logical test, value if true, value if false).
- Anda dapat melakukan perhitungan atau operasi matematika pada value di dalam rumus IF jika diperlukan.
- Simpan dan selesai.
Dengan menggunakan fungsi logika IF, kita dapat melakukan suatu tindakan pada sel atau kolom tertentu sesuai dengan kondisi tertentu. Berikut ini adalah contoh-contoh penggunaan fungsi logika IF dalam Microsoft Excel:
Contoh Penggunaan Fungsi Logika IF dalam Microsoft Excel
Contoh 1
Menentukan Kategori Nilai
Di bawah ini adalah contoh spreadsheet yang berisi daftar nilai siswa. Kami ingin menentukan kategori nilai siswa berdasarkan rentang nilai tertentu. Jika nilai siswa di atas 80, maka kategori nilai siswa adalah “A”. Jika nilai siswa antara 70-80, maka kategori nilai siswa adalah “B”. Jika nilai siswa antara 60-70, maka kategori nilai siswa adalah “C”.
Untuk menentukan kategori nilai siswa berdasarkan rentang nilai tertentu, kita dapat menggunakan rumus IF dengan mendefinisikan kondisi nilai siswa di dalam rumus IF.
Rumus yang digunakan pada sel C2 adalah: =IF(B2>80,”A”,IF(B2>70,”B”,IF(B2>60,”C”,””)))
Dengan demikian, nilai siswa pada sel B2 akan diuji. Jika nilai di atas 80, maka nilai kategori akan diisi dengan “A”. Jika tidak, nilai akan diuji lagi. Jika nilai di atas 70, maka nilai kategori akan diisi dengan “B”. Jika tidak, nilai akan diuji lagi. Jika nilai di atas 60, maka nilai kategori akan diisi dengan “C”. Jika tidak, nilai kategori akan dikosongkan.
Contoh 2
Menentukan Diskon Pembelian
Di bawah ini adalah contoh spreadsheet yang berisi daftar harga produk dan diskon yang diberikan jika pembelian mencapai jumlah tertentu. Diskon 5% diberikan jika pembelian mencapai di atas 100.000, dan diskon 10% diberikan jika pembelian mencapai di atas 200.000.
Untuk menentukan diskon yang diberikan jika pembelian mencapai jumlah tertentu, kita juga dapat menggunakan rumus IF dengan mendefinisikan kondisi jumlah pembelian di dalam rumus IF.
Rumus yang digunakan pada sel E2 adalah: =IF(D2>200000, D2*0.1, IF(D2>100000, D2*0.05, 0))
Dengan demikian, jumlah pembelian pada sel D2 akan diuji. Jika jumlah pembelian di atas 200.000, maka nilai diskon akan diisi dengan hasil perkalian jumlah pembelian dengan 10%. Jika tidak, jumlah pembelian akan diuji lagi. Jika jumlah pembelian di atas 100.000, maka nilai diskon akan diisi dengan hasil perkalian jumlah pembelian dengan 5%. Jika tidak, nilai diskon akan dikosongkan.
FAQ
Pertanyaan 1: Apa kegunaan fungsi logika IF dalam Microsoft Excel?
Jawaban: Fungsi logika IF dalam Microsoft Excel berguna untuk mengevaluasi suatu kondisi dan melakukan suatu tindakan jika kondisi itu terpenuhi. Contohnya, kita dapat menggunakan fungsi IF untuk menentukan diskon pembelian, menentukan kategori nilai, dan sebagainya.
Pertanyaan 2: Apakah fungsi logika IF hanya bisa digunakan untuk satu kondisi saja?
Jawaban: Tidak. Fungsi logika IF dapat digunakan untuk mengevaluasi beberapa kondisi sekaligus dengan menggunakan operator logika AND atau OR.
Video Tutorial Menggunakan Fungsi Logika IF pada Microsoft Excel
Berikut ini adalah video tutorial yang menjelaskan cara menggunakan fungsi logika IF pada Microsoft Excel:
Dengan demikian, kita telah mengetahui cara menggunakan fungsi logika IF pada Microsoft Excel. Fungsi ini sangat berguna untuk melakukan evaluasi terhadap kondisi tertentu dalam pengolahan angka dan membuat perhitungan yang lebih efektif.
If you are searching about Logika Perhitungan Angka you’ve came to the right web. We have 5 Pics about Logika Perhitungan Angka like Materi Spread Sheet IF, Fungsi Logika Dalam Microsoft Excel – Mobile Legends and also Logika Perhitungan Angka. Here it is:
Logika Perhitungan Angka
simkomdigtika.blogspot.com
Cara Menggunakan Fungsi Logika IF Pada Microsoft Excel Dan Spreadsheet
www.uniksharianja.com
fungsi logika spreadsheet dan tabel
Materi Spread Sheet IF
www.smkn1sekampung.sch.id
[Tutorial Lengkap] Cara Membuat Gerbang Logika Di Microsoft Word
buykeenbison.blogspot.com
gerbang logika simbol dasar semoga beserta brainly
Fungsi Logika Dalam Microsoft Excel – Mobile Legends
mobillegends.net
Cara menggunakan fungsi logika if pada microsoft excel dan spreadsheet. Fungsi logika spreadsheet dan tabel. [tutorial lengkap] cara membuat gerbang logika di microsoft word