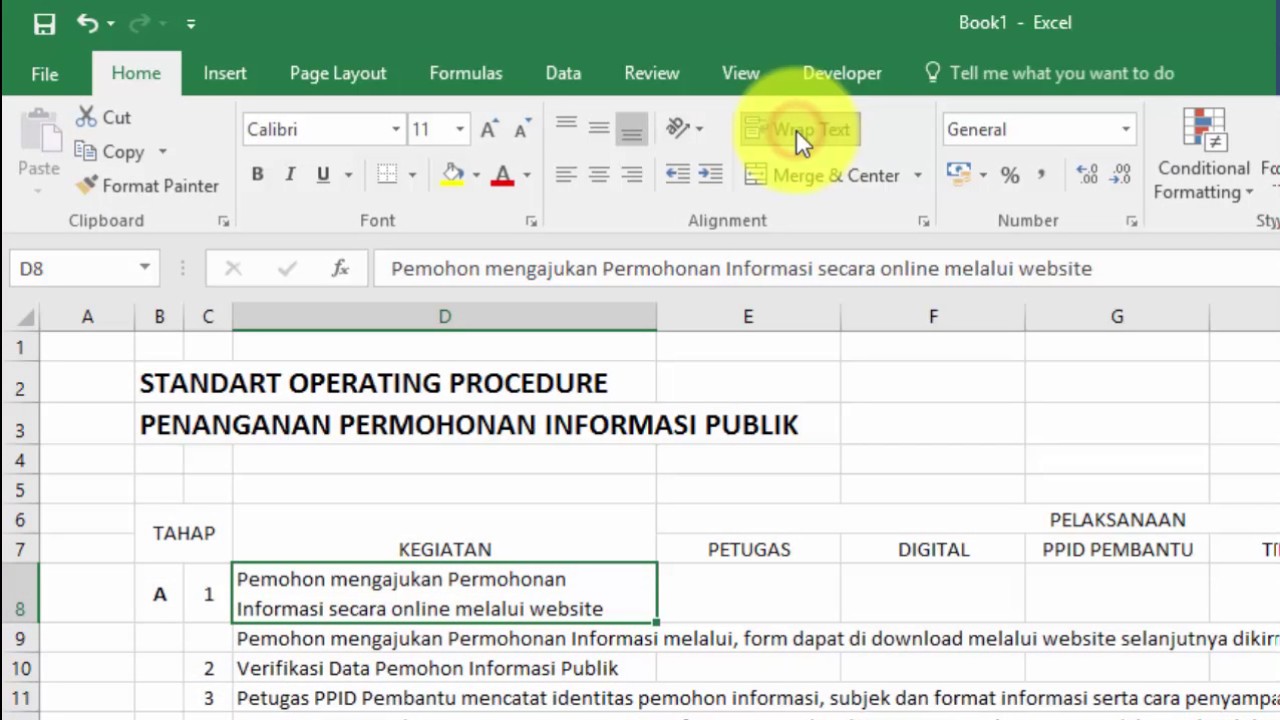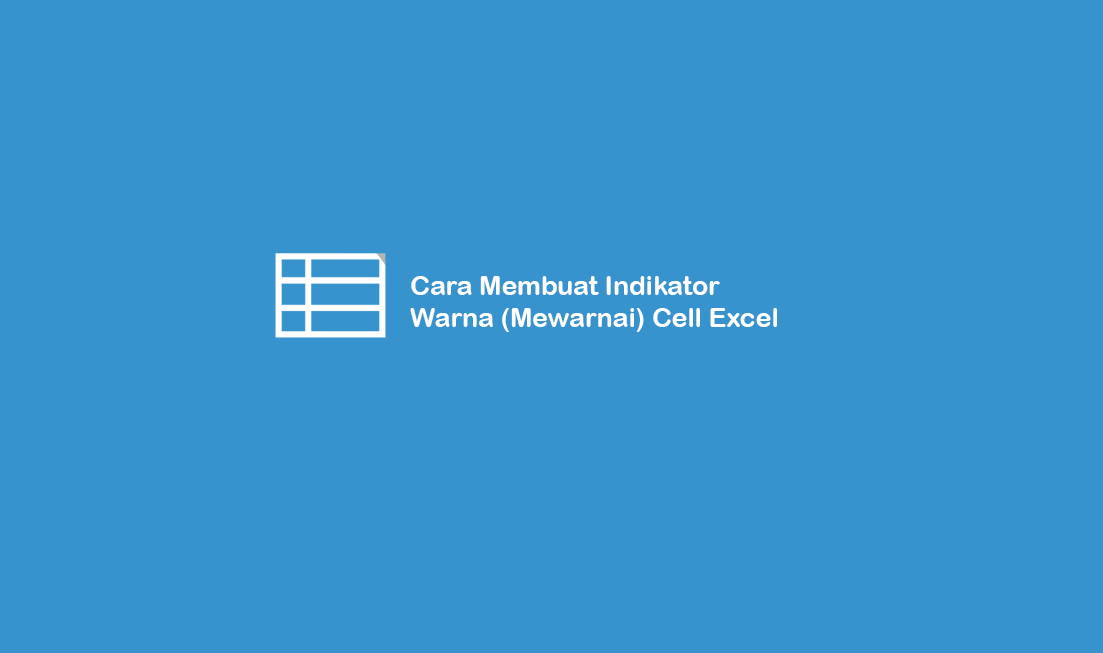Belajar Microsoft Excel merupakan suatu hal yang sangat penting saat ini, terutama bagi Anda yang bekerja di bidang administrasi, bisnis, atau keuangan. Microsoft Excel dibutuhkan untuk melakukan berbagai macam perhitungan dalam mengolah data yang harus dilakukan secara tepat dan cepat. Selain itu, Microsoft Excel juga bisa digunakan untuk membuat laporan keuangan, jadwal kerja, hingga presentasi.
Cara Nak Print File Excel Yang Panjang
Saat membuat file Excel, beberapa masalah yang sering dihadapi oleh pengguna adalah ketika ukuran file terlalu panjang. Seperti yang kita ketahui, saat melakukan print, ukuran file yang terlalu panjang akan terpotong karena keterbatasan ukuran kertas. Namun, jangan khawatir, berikut cara mudah untuk mencetak file Excel yang panjang:
- Jika Anda memiliki file Excel dengan banyak kolom dan baris, klik pada kolom yang ingin Anda gunakan sebagai header atau judul.
- Pilih tab Page Layout.
- Klik pada tombol Print Titles.
- Jendela Page Setup akan muncul, kemudian pada bagian Rows to repeat at top, klik pada tombol […].
- Pada kolom pertama, klik pada kolom pada baris pertama yang ingin Anda gunakan sebagai header atau judul.
- Klik pada tombol OK.
- Secara otomatis, kolom yang telah Anda pilih sebagai header akan terlihat pada setiap halaman yang akan Anda cetak.
Dengan melakukan cara di atas, maka Anda akan dengan mudah mencetak file Excel dengan ukuran yang panjang tanpa khawatir terpotong.
Cara Menggabungkan Beberapa Cell di Excel, Simpel Banget
Saat membuat tabel di Microsoft Excel, kita sering kali ingin menggabungkan beberapa sel. Misalnya, Anda ingin menggabungkan beberapa sel pada baris pertama sebagai judul dari tabel Anda atau menggabungkan beberapa sel pada kolom A sebagai judul dari kolom tersebut. Berikut ini cara mudah untuk menggabungkan beberapa sel di Excel:
- Pilih sel-sel yang ingin digabungkan. Misalnya, kita ingin menggabungkan sel A1, B1, dan C1.
- Klik pada tab Home.
- Pilih tombol Merge & Center pada grup Alignment.
Atau, alternatif lain adalah:
- Pilih sel-sel yang ingin digabungkan. Misalnya, kita ingin menggabungkan sel A1, B1, dan C1.
- Klik kanan pada sel-sel tersebut dan pilih Merge Cells.
Dengan demikian, sel-sel pada baris pertama pada contoh di atas akan digabungkan dan menjadi satu, sehingga tampilannya menjadi lebih rapi dan menarik.
Cara Menjumlahkan Di Excel Dengan Kriteria Tertentu – Excel dan Rumus
Ketika bekerja dengan data di Microsoft Excel, seringkali kita perlu secara otomatis mendapatkan hasil penjumlahan dari data yang memenuhi kriteria tertentu. Misalnya, Anda ingin menjumlahkan nilai pesanan pada laporan penjualan hanya untuk produk tertentu. Berikut ini adalah cara untuk menyelesaikannya:
- Buat tabel dengan kolom-kolom yang sesuai. Misalnya, pada contoh ini, Anda memiliki tabel dengan kolom Produk, Jumlah, dan Harga Satuan.
- Di bawah tabel, buat tabel dengan kolom-kolom yang sesuai untuk menghitung total produk. Misalnya, pada contoh ini, Anda membuat tabel dengan kolom Produk dan Jumlah Total.
- Pada kolom Jumlah Total, masukkan rumus berikut:
=SUMIF(A2:A8,"Produk A",B2:B8). Rumus ini menjumlahkan nilai pada kolom Jumlah hanya untuk baris yang memiliki nilai pada kolom Produk sama dengan “Produk A”. - Salin rumus pada baris berikutnya untuk produk yang lain.
Dengan cara di atas, Anda akan dengan mudah menghitung total produk pada tabel dan melakukan penjumlahan hanya untuk data yang memenuhi kriteria tertentu.
Cara Membuat Penomoran Pada Wordard Excel – Hongkoong
Penomoran pada file Microsoft Excel merupakan hal yang sangat penting, terutama untuk membuat lembar kerja yang terorganisir dengan baik dan mudah dipahami. Berikut adalah langkah-langkah untuk membuat penomoran di Excel:
- Pilih sel pertama tempat Anda ingin memulai nomor urut.
- Masukkan nomor 1 pada sel tersebut.
- Klik pada tombol Fill Handle di sudut kanan bawah sel yang Anda pilih dan seret mouse ke sel berikutnya.
- Secara otomatis, nomor urut akan muncul pada sel yang Anda seret.
Jika Anda ingin mengatur nomor dari awal dan menentukan urutan penomoran yang berbeda, maka ikuti langkah-langkah berikut:
- Pilih sel pada awal rasi.
- Pada tab Home, klik pada tombol Fill.
- Pilih Series.
- Jendela Series akan muncul, kemudian pilih bagian Columns.
- Pada Series in, ketikkan nilai sel yang akan menjadi sumber nomor dan batas atas dan bawah data nomor.
- Anda bisa memilih apakah penomoran akan mengikuti pola tertentu seperti menaik atau menurun, serta apakah akan menggunakan pola tertentu seperti tiket, tanggal, atau waktu.
- Klik pada tombol OK.
Setelah mengikuti langkah-langkah di atas, maka penomoran file Microsoft Excel Anda telah berhasil dibuat.
Cara Memberi Indikator Warna Pada Cell di Excel (Otomatis)
Memberi indikator warna pada cell di Microsoft Excel memudahkan pengguna untuk membedakan data dengan cepat, apakah data tersebut berada dalam kategori yang sama atau berada pada kategori yang berbeda. Berikut adalah cara untuk memberikan indikator warna pada cell di Excel secara otomatis:
- Pilih sel-sel tempat Anda ingin membuat indikator warna. Misalnya, pada contoh ini, Anda memiliki tabel dengan kolom Bulan, Total Penjualan, dan Kategori.
- Pilih tab Home.
- Pilih tombol Conditional Formatting pada grup Styles.
- Pilih salah satu jenis kondisi yang sesuai, seperti Highlight Cell Rules > Greater Than, dan masukkan nilai batas atasan.
- Pada bagian Format With, pilih warna yang sesuai untuk menandai sel-pilihan tersebut.
- Klik pada tombol OK.
Dengan menambahkan indikator warna pada cell di Excel, maka pengguna bisa dengan mudah membedakan data berdasarkan kategori yang sama atau berbeda. Hal ini akan sangat memudahkan dalam mengolah data yang banyak dan rumit.
FAQ
1. Bagaimana cara menambahkan video YouTube ke dalam file Microsoft Excel?
Ada berbagai cara untuk menambahkan video YouTube ke dalam file Microsoft Excel. Salah satu caranya adalah dengan menggunakan tombol Embed yang ada pada situs YouTube. Berikut adalah langkah-langkahnya:
- Buka situs YouTube dan cari video yang ingin Anda tambahkan ke file Excel.
- Klik pada tombol Share.
- Klik pada tombol Embed.
- Salin kode HTML di kotak Embed.
- Buka file Excel dan pilih lokasi tempat Anda ingin menambahkan video.
- Pilih tab Developer.
- Pilih tombol Insert dan pilih More Controls.
- Pilih Shockwave Flash Object.
- Seret kotak pada tempat yang diinginkan dan klik kanan pada kotak.
- Pilih Properties.
- Pada bagian Movie, masukkan kode HTML YouTube yang Anda salin tadi.
- Klik pada tombol OK.
Dengan cara di atas, maka Anda telah berhasil menambahkan video YouTube ke file Microsoft Excel Anda.
2. Bagaimana cara mengunci kolom atau baris di file Microsoft Excel?
Saat membuat file Microsoft Excel, seringkali kita ingin mengunci kolom atau baris tertentu agar tidak bergeser saat kita melakukan scroll pada layar. Berikut adalah cara mengunci kolom atau baris di file Microsoft Excel:
- Pilih kolom atau baris yang ingin Anda kunci.
- Pilih tab View.
- Pada grup Window, pilih tombol Freeze Panes.
- Pilih jenis kunci yang diinginkan, seperti Freeze Panes, Freeze Top Row, atau Freeze First Column.
Jika Anda ingin membuka kunci kolom atau baris, maka ikuti langkah-langkah berikut:
- Pilih tab View.
- Pada grup Window, pilih tombol Unfreeze Panes.
Dengan mengunci kolom atau baris di file Microsoft Excel, maka Anda akan dengan mudah melihat data yang Anda butuhkan dan menghindari kesalahan yang dapat terjadi saat melakukan scroll pada layar.