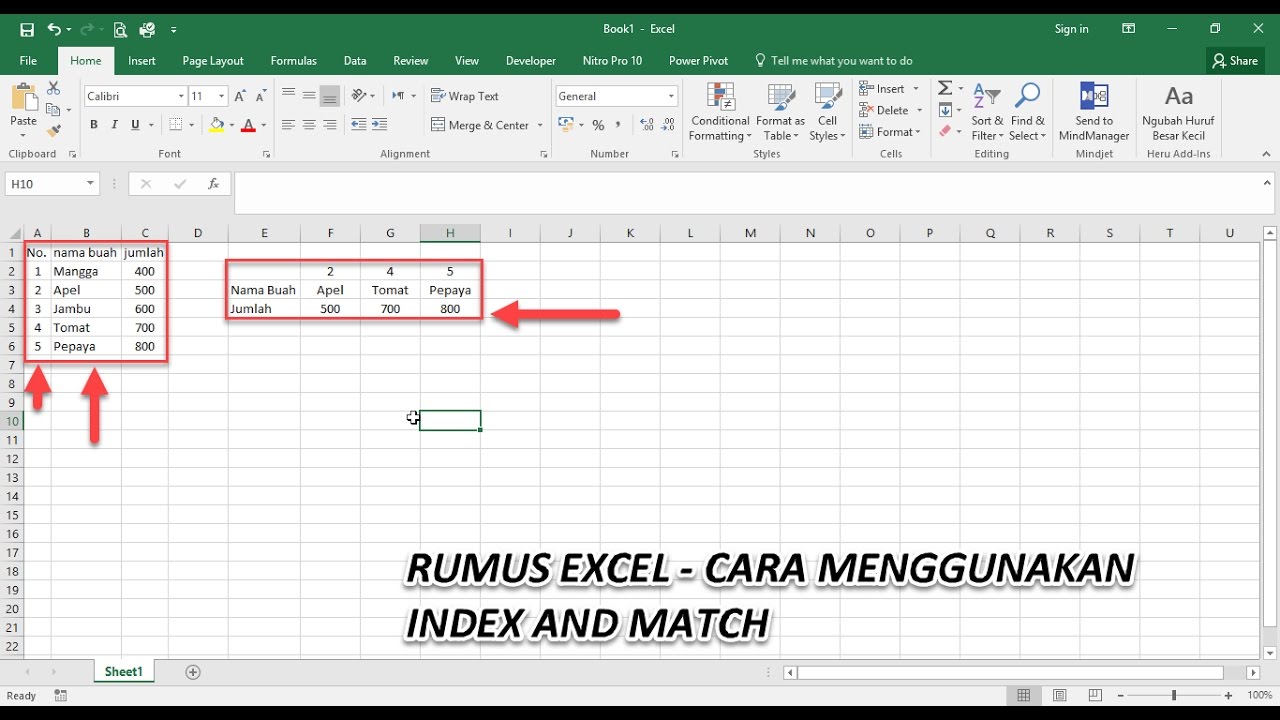Excel merupakan software pengolah data yang sangat berguna dan populer di dunia bisnis maupun akademik. Kemampuan Excel untuk melakukan perhitungan rumit dan pembuatan grafik membuatnya menjadi tool yang wajib dimiliki oleh hampir seluruh orang yang berkecimpung di dunia pengolahan data. Salah satu fitur andalan dari Excel adalah kemampuannya dalam membuat dan menggunakan rumus. Berikut adalah beberapa rumus Excel yang berguna dalam melakukan perhitungan dan analisis data.
Rumus Index dan Match
Rumus Index dan Match merupakan salah satu rumus Excel yang sering digunakan dalam melakukan pencarian dan pengambilan data dari sebuah tabel. Rumus ini berguna ketika kita ingin mencari data di dalam tabel yang cukup besar dan kompleks. Dalam rumus Index dan Match terdapat dua fungsi, yaitu fungsi Index dan fungsi Match.
Fungsi Index
Fungsi Index berfungsi untuk mengambil nilai dari suatu sel di dalam tabel berdasarkan koordinat atau nomor baris dan kolom. Contoh penggunaan rumus Index adalah sebagai berikut:
=INDEX(A1:D5,3,2)
Artinya, rumus di atas akan mengambil nilai dari sel pada baris ke-3 dan kolom ke-2 di dalam tabel yang berada di range A1:D5.
Fungsi Match
Fungsi Match digunakan untuk mencari posisi atau nomor baris atau kolom dari nilai tertentu di dalam tabel. Contoh penggunaan rumus Match adalah sebagai berikut:
=MATCH("Budi",A1:A10,0)
Artinya, rumus di atas akan mencari nilai “Budi” di dalam range A1:A10, dan akan mengembalikan nomor baris dari sel tempat nilai “Budi” tersebut ditemukan.
Cara Menggunakan Index dan Match
Untuk menggunakan rumus Index dan Match, pertama-tama kita perlu memahami struktur tabel yang akan digunakan. Sebagai contoh, kita akan mencari nilai dari kolom “Harga” yang terdapat di dalam baris yang memiliki nama “Budi”.
Pertama-tama, kita perlu menentukan nomor baris dari sel tempat nama “Budi” berada. Kita dapat menggunakan rumus Match untuk melakukan pencarian:
=MATCH("Budi",A1:A10,0)
Artinya, rumus di atas akan mencari nama “Budi” di dalam range A1:A10, dan akan mengembalikan nomor baris dari sel tempat nama “Budi” tersebut terdapat. Dalam contoh ini, hasilnya adalah 4.
Selanjutnya kita dapat menggunakan hasil dari rumus Match untuk menentukan nomor kolom dari sel tempat harga barang yang ingin dicari berada:
=MATCH("Harga",A4:D4,0)
Artinya, rumus di atas akan mencari nilai “Harga” di dalam range A4:D4, dan akan mengembalikan nomor kolom dari sel tempat nilai “Harga” tersebut terdapat. Dalam contoh ini, hasilnya adalah 3.
Setelah menentukan nomor baris dan kolom dari sel yang ingin dicari, kita dapat menggunakan rumus Index untuk mengambil nilai dari sel tersebut:
=INDEX(A1:D10,4,3)
Artinya, rumus di atas akan mengambil nilai dari sel pada baris ke-4 dan kolom ke-3 di dalam tabel yang berada di range A1:D10. Dalam contoh ini, hasil yang diperoleh adalah 5000, yang merupakan harga dari barang yang dicari.
Cara Membuat Rumus di Excel
Sebagai pengolah data, Excel dilengkapi dengan berbagai macam rumus yang berguna untuk melakukan perhitungan dan analisis data. Namun, terkadang kita juga perlu membuat rumus sendiri untuk melakukan perhitungan yang lebih kompleks atau sesuai dengan kebutuhan kita. Berikut adalah langkah-langkah untuk membuat rumus di Excel.
Tentukan Jenis Perhitungan yang Dibutuhkan
Sebelum membuat rumus, tentukan jenis perhitungan yang ingin dilakukan. Apakah kita ingin menjumlahkan, mengurangkan, mengalikan, atau membagi dua nilai? Ataukah kita ingin menggunakan rumus yang lebih kompleks seperti rumus logaritma atau exponensial? Setelah menentukan jenis perhitungan, tentukan juga sel-sel yang akan dihitung.
Masukkan Operator atau Fungsi
Setelah menentukan jenis perhitungan dan sel-sel yang akan dihitung, masukkan operator atau fungsi yang sesuai dengan jenis perhitungan yang dibutuhkan. Excel menyediakan berbagai macam operator seperti +, -, *, /, dan ^ yang dapat digunakan untuk melakukan perhitungan sederhana. Sedangkan untuk perhitungan yang lebih kompleks, kita dapat menggunakan fungsi-fungsi seperti SUM, AVERAGE, COUNT, dan sebagainya.
Masukkan Operand
Operand merupakan nilai atau sel yang akan dihitung. Masukkan operand yang sesuai dengan jenis perhitungan yang dibutuhkan ke dalam rumus. Operand dapat berupa nilai numerik, sel, atau range sel.
Masukkan Tanda Kurung
Untuk membuat rumus yang kompleks, tambahkan tanda kurung dalam rumus. Tanda kurung digunakan untuk menentukan urutan operasi dalam perhitungan. Perhitungan dengan tanda kurung akan dilakukan terlebih dahulu sebelum perhitungan tanpa tanda kurung.
Cara Menyalin Rumus di Excel
Saat kita menggunakan rumus di Excel untuk menghitung data, terkadang kita perlu menyalin rumus tersebut ke sel yang lain di dalam tabel. Menyalin rumus di Excel dapat dilakukan dengan mudah dan cepat dengan mengikuti langkah-langkah berikut.
Tentukan Sel yang Akan Menjadi Sumber Rumus
Pertama-tama, tentukan sel yang akan menjadi sumber rumus. Sumber rumus ini dapat berupa sel tunggal atau range sel.
Klik dan Seret Corner Cell
Setelah menentukan sumber rumus, klik pada corner cell pada sel tersebut. Kemudian seret corner cell tersebut ke arah sel yang ingin diberi rumus. Excel akan secara otomatis menyalin rumus tersebut ke sel-sel yang dituju.
Perhatikan Penyesuaian Referensi
Setelah menyalin rumus, perhatikan penyesuaian referensi pada rumus tersebut. Excel akan menyesuaikan referensi pada rumus sesuai dengan perpindahan rumus ke sel yang baru. Pastikan bahwa referensi pada rumus tersebut masih sesuai dengan sel-sel yang ingin dihitung.
Cara Membuat Rumus Terbilang di Excel
Salah satu kelebihan Excel adalah kemampuannya dalam membuat rumus terbilang. Dengan rumus terbilang, kita dapat mengubah nilai numerik menjadi nilai yang ditulis dalam huruf. Berikut adalah langkah-langkah untuk membuat rumus terbilang di Excel.
Unduh Add-In Terbilang
Untuk membuat rumus terbilang di Excel, kita perlu menggunakan add-in tambahan yang bernama “terbilang.xla”. Add-in ini dapat didownload secara gratis dari berbagai situs yang menyediakan add-in untuk Excel.
Instal Add-In Terbilang
Setelah berhasil mendownload add-in terbilang, instal add-in tersebut di dalam Excel. Caranya adalah dengan membuka menu “File”, lalu klik “Options”. Pilih menu “Add-In”, dan klik tombol “Go” pada bagian “Manage Excel Add-Ins”. Pilih file terbilang.xla, dan klik tombol “OK”. Add-in terbilang akan terinstal dan sudah siap digunakan.
Masukkan Rumus Terbilang pada Sel yang Diinginkan
Setelah add-in terinstal, kita dapat menggunakan rumus terbilang di dalam tabel Excel. Masukkan rumus terbilang pada sel yang ingin diberi nilai terbilang, dengan sintaks sebagai berikut:
=TERBILANG(A1)
Artinya, rumus di atas akan mengubah nilai numerik pada sel A1 menjadi nilai yang ditulis dalam huruf. Contoh, jika A1 berisi nilai 12345, maka rumus tersebut akan mengubah nilai tersebut menjadi “dua belas ribu tiga ratus empat puluh lima”.
FAQ
1. Apa perbedaan antara rumus dan fungsi di Excel?
Rumus dan fungsi di Excel sebenarnya memiliki arti yang sama. Namun, istilah “rumus” lebih sering digunakan ketika kita membuat perhitungan yang kompleks dengan menggunakan operator dan operand, sedangkan istilah “fungsi” lebih sering digunakan ketika kita menggunakan fungsi-fungsi bawaan Excel untuk melakukan perhitungan seperti SUM, AVERAGE, COUNT, dan sebagainya.
2. Apa saja kesalahan umum yang terjadi saat menggunakan rumus di Excel?
Beberapa kesalahan umum yang sering terjadi saat menggunakan rumus di Excel antara lain:
- Tidak memperhatikan penyesuaian referensi pada rumus setelah menyalin rumus ke sel yang lain.
- Memasukkan operator atau fungsi yang salah dalam rumus.
- Tidak memasukkan operand dengan benar dalam rumus.
- Menggunakan tanda kurung dengan tidak tepat dalam rumus.
- Tidak menyetel format angka pada sel yang menggunakan rumus terbilang.
Video Tutorial: Rumus Index dan Match
Berikut adalah video tutorial yang berisi penjelasan lebih detail tentang rumus Index dan Match di Excel: