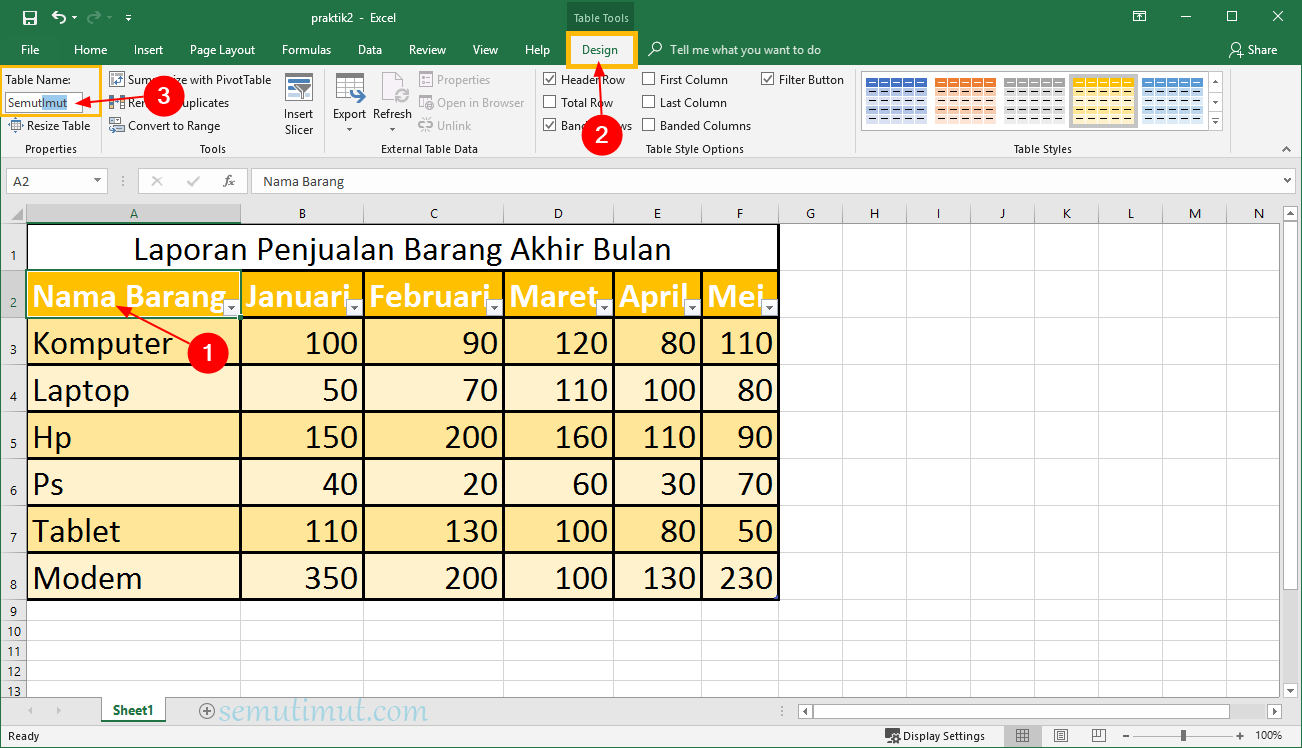Cara Membuat Tabel di Excel dengan Mudah
Excel merupakan salah satu program Microsoft Office yang populer digunakan untuk bekerja dengan angka dan data. Di dalam Excel terdapat banyak jenis fitur dan tool untuk membantu mempermudah pekerjaan kita, termasuk untuk membuat tabel. Dalam artikel ini, kita akan membahas cara membuat tabel di Excel dengan mudah dan cepat.
Langkah-langkah Membuat Tabel di Excel
Untuk membuat tabel di Excel, pastikan Anda sudah memiliki program Excel terinstall pada computer Anda. Jika sudah, ikuti langkah-langkah berikut ini:
1. Buat worksheet baru
Pertama, buka program Excel dan buat worksheet baru. Anda bisa menekan tombol Ctrl + N pada keyboard Anda atau klik File > New Workbook. Setelah itu, Anda akan melihat worksheet baru di hadapan Anda.
2. Buat kolom dan baris
Selanjutnya, buat kolom dan baris di worksheet. Kolom dan baris ini akan digunakan untuk membuat tabel. Untuk membuat kolom, klik pada kolom pertama, lalu tahan dan seret mouse Anda ke kolom terakhir yang ingin Anda buat. Untuk membuat baris, cari baris kosong pada worksheet lalu klik pada baris tersebut.
3. Aktifkan tabel
Setelah membuat kolom dan baris, aktifkan tabel. Anda bisa melakukannya dengan mengklik pada salah satu sel di dalam tabel, lalu klik Insert > Table, atau dengan menekan tombol Ctrl + T pada keyboard Anda. Setelah itu, Excel akan menandai tabel yang sudah dibuat dengan warna biru dan membawa Anda ke menu Desain Tabel.
4. Atur batas tabel
Selanjutnya, atur batas tabel. Anda bisa mengubah lebar dan tinggi kolom atau baris servais kebutuhan. Caranya adalah dengan mengklik pada batas kolom atau baris yang ingin diubah, lalu seret batas tersebut dengan mouse Anda.
5. Tambahkan judul tabel
Setelah batas tabel diatur, tambahkan judul tabel. Caranya adalah dengan mengklik pada sel kosong yang ada di atas tabel, lalu ketikkan judul tabel Anda. Anda juga bisa mengubah format teks, misalnya warna, ukuran font, atau jenis huruf.
6. Tambahkan data ke dalam tabel
Setelah membuat judul tabel, tambahkan data ke dalam tabel. Tekan tombol tab pada keyboard Anda untuk berpindah dari satu sel ke sel lain pada tabel. Anda juga bisa mengisi sel secara manual dengan mengetikkan data pada setiap sel.
7. Beri format pada tabel
Setelah menambahkan data ke dalam tabel, beri format pada tabel. Anda bisa mengubah warna sel, jenis huruf, atau membuat garis pada tabel. Caranya adalah dengan mengklik pada sel atau batas tabel yang ingin diubah, lalu klik kanan dan pilih Format Cells.
8. Selesai
Setelah seluruh langkah di atas dijalani, tabel Excel sudah siap digunakan. Anda bisa menyimpan tabel tersebut dalam format Excel atau format lain, atau mencetak tabel langsung dari Excel.
Frequently Asked Questions (FAQ)
Pertanyaan 1: Dapatkah saya menambahkan gambar ke dalam tabel di Excel?
Jawaban: Ya, Anda bisa menambahkan gambar ke dalam tabel di Excel. Caranya adalah dengan memasukkan gambar ke dalam sel di dalam tabel. Pilih sel yang ingin Anda tempatkan gambar, lalu klik Insert > Pictures. Setelah itu, pilih gambar yang ingin Anda masukkan dan klik OK. Gambar bisa diubah ukurannya dan disesuaikan dengan sel tempat Anda memasukkannya.
Pertanyaan 2: Bagaimana cara menambahkan hyperlink ke sel di dalam tabel Excel?
Jawaban: Anda bisa menambahkan hyperlink ke sel tertentu di dalam tabel Excel. Caranya adalah dengan mengklik pada sel yang ingin Anda tambahkan hyperlink, lalu klik Insert > Hyperlink. Setelah itu, masukkan alamat web yang ingin Anda hyperlinkkan atau pilih file di dalam komputer Anda yang ingin dihubungkan. Jika sudah, klik OK. Sel tersebut akan menjadi hyperlink dan bisa langsung membawa Anda ke halaman web atau file yang Anda tuju.
Video Tutorial Cara Membuat Tabel di Excel
Berikut ini adalah video tutorial cara membuat tabel di Excel yang bisa Anda tonton:
Dalam video tersebut, Anda akan belajar cara membuat tabel di Excel dengan lebih detail dan visual. Semoga membantu!