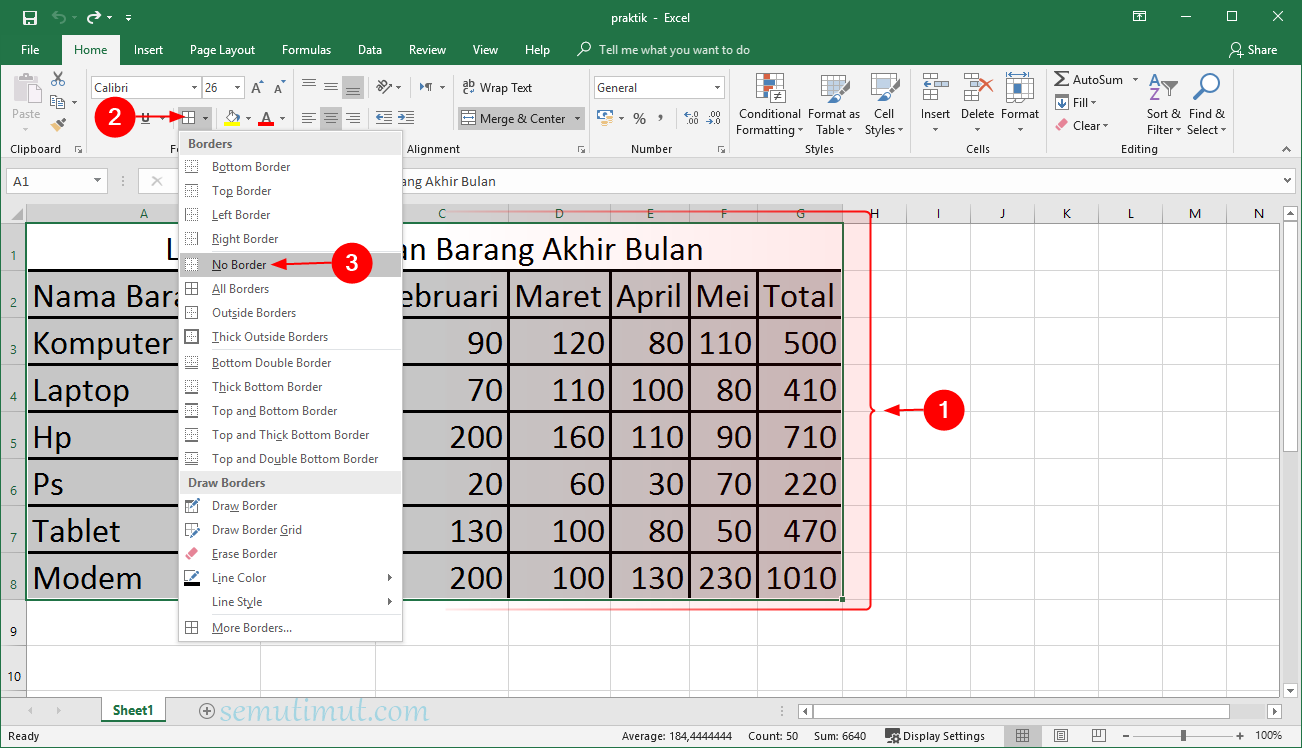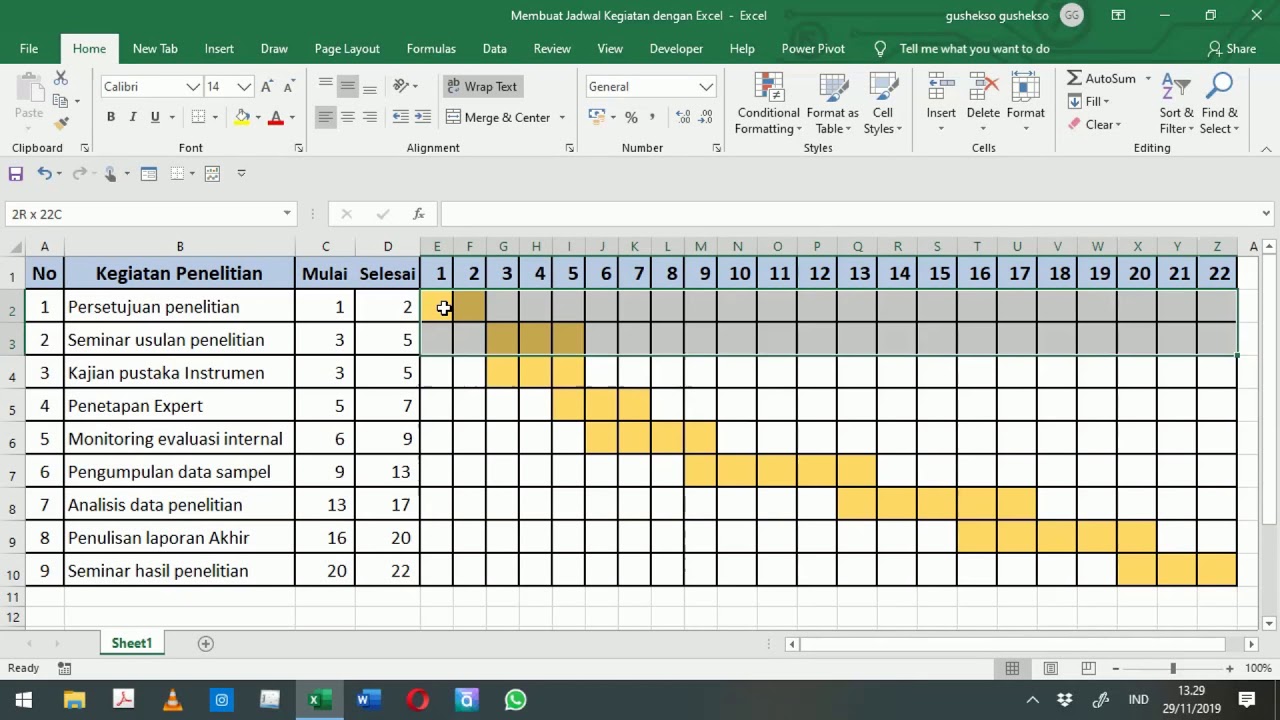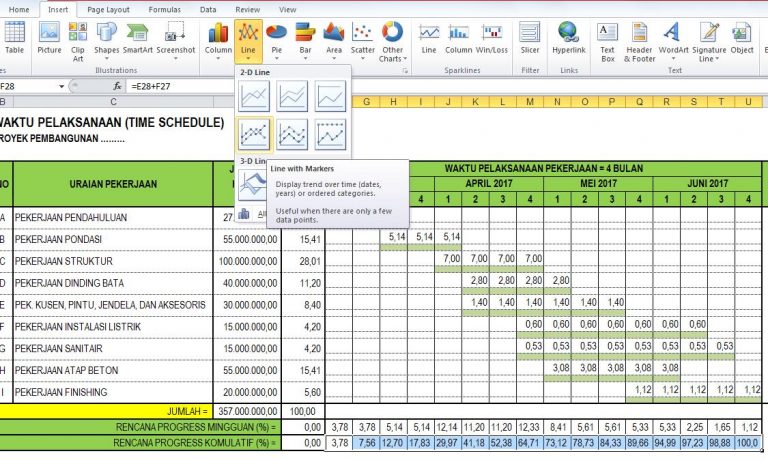Pada era digital seperti sekarang, penggunaan aplikasi kantor seperti Microsoft Excel sangat penting bagi banyak orang. Excel memungkinkan kita untuk membuat tabel, grafik, formulir, dan berbagai hal penting lainnya yang dapat membantu meningkatkan produktivitas dan efisiensi kerja. Namun, bagi sebagian orang yang baru mengenal Excel, mungkin masih sedikit kesulitan untuk membuat tabel yang baik dan benar. Oleh karena itu, pada kesempatan kali ini, saya akan memberikan panduan lengkap tentang cara membuat tabel di Excel.
Cara Membuat Tabel di Excel
Langkah pertama dalam membuat tabel di Excel adalah membuka program Excel itu sendiri. Setelah itu, ikuti langkah-langkah berikut:
- Pilih sel pada Excel yang akan digunakan sebagai sudut kiri atas dari tabel.
- Klik pada tab “Insert” yang terletak di bagian atas lembar kerja Excel.
- Pilih “Table” pada grup “Table”.
- Pastikan bahwa opsi “My table has headers” sudah dicentang jika Anda ingin membuat header pada tabel.
- Klik “OK” dan tabel akan otomatis dibuat.
Setelah itu, Anda dapat mengisi data pada tabel tersebut. Namun, terkadang kita ingin membuat tabel yang lebih menarik dengan menggunakan warna-warna yang berbeda. Berikut adalah cara membuat tabel di Excel dengan warna otomatis:
Cara Membuat Tabel di Excel Berwarna Otomatis
Untuk membuat tabel di Excel dengan warna otomatis, ikuti langkah-langkah berikut:
- Buat tabel seperti biasa dengan mengikuti langkah-langkah di atas.
- Pilih tabel di Excel tersebut dengan mengklik salah satu sel di dalam tabel.
- Pilih “Format as Table” pada grup “Styles” dan pilih salah satu gaya tabel yang diinginkan.
- Setelah tabel terpilih, klik kanan pada salah satu warna pada menu yang ditampilkan di bawah tampilan tabel.
- Pilih “Set as Default” dan klik “OK”.
Setelah itu, tabel akan berubah menjadi warna otomatis. Dengan warna otomatis, kita dapat dengan mudah membedakan setiap sel di dalam tabel dan membuat tabel menjadi lebih menarik.
FAQ (Frequently Asked Questions)
Q: Bagaimana caranya membuat schedule di Excel?
A: Untuk membuat schedule di Excel, ikuti langkah-langkah berikut:
- Buka program Excel dan pilih “Blank Workbook”.
- Pilih kolom dan baris yang akan digunakan untuk membuat schedule.
- Pada menu “Home”, klik “Merge & Center” untuk menggabungkan sel pada kolom dan baris.
- Pilih “Borders” pada grup “Font” agar schedule terlihat lebih jelas.
- Gunakan menu “Cell” pada bagian atas untuk mengatur format tanggal dan waktu.
- Masukkan data ke dalam tabel sesuai dengan jadwal yang diinginkan.
Dengan mengikuti langkah-langkah di atas, Anda dapat membuat schedule dengan mudah dan cepat di Excel.
Q: Apa itu grafik kurva S dan bagaimana cara membuatnya di Excel?
A: Grafik Kurva S merupakan sebuah grafik yang digunakan untuk menunjukkan bagaimana suatu pengukuran atau perubahan pada suatu variabel dipengaruhi oleh pengukuran atau perubahan pada variabel lainnya. Untuk membuat grafik Kurva S di Excel, ikuti langkah-langkah berikut:
- Buat tabel pada Excel dengan memasukkan variabel yang akan diplot.
- Pilih data pada tabel.
- Pilih “Insert” pada menu bar dan pilih jenis grafik “Scatter”.
- Pilih salah satu opsi grafik “Scatter with Smooth Lines and Markers” untuk membuat grafik Kurva S.
- Grafik Kurva S sudah berhasil dibuat.
Cara membuat Grafik Kurva S cukup mudah di Excel, dan hal ini sangat berguna untuk mengenali hubungan antar variabel di waktu tertentu.
Video Tutorial
Berikut adalah video tutorial tentang bagaimana cara membuat tabel di Excel:
Semoga panduan ini dapat membantu Anda untuk membuat tabel di Excel dengan lebih mudah dan efisien. Jangan lupa untuk terus berlatih dan mengeksplorasi berbagai fitur di Excel untuk meningkatkan produktivitas dan efisiensi kerja Anda.