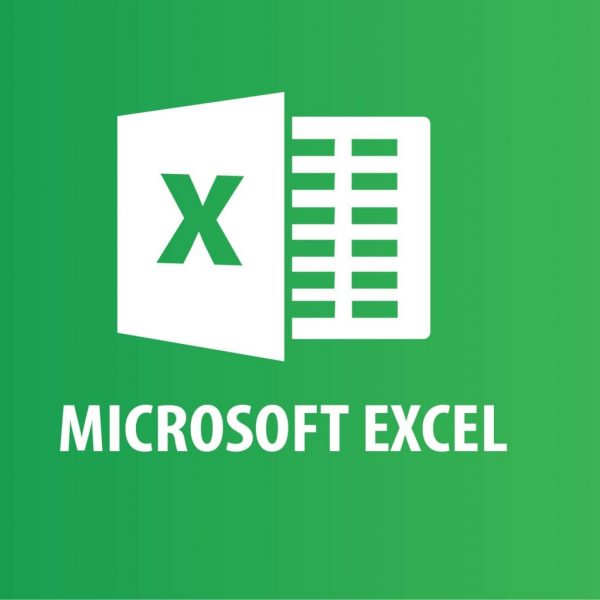Microsoft Excel merupakan salah satu software office yang paling populer dan sering digunakan, baik itu di kalangan akademisi, bisnis, maupun kegiatan sehari-hari. Aplikasi ini sangat berguna untuk membantu mengelola data dan membuat laporan keuangan secara efisien. Namun, terkadang kita sering mengalami masalah saat menggunakan Microsoft Excel, salah satunya adalah saat file Excel tidak bisa dibuka. Apa yang harus dilakukan dalam situasi tersebut?
Cara Mengatasi File Excel yang Tidak Bisa Dibuka
Pertama-tama, yang perlu dilakukan adalah memastikan bahwa file Excel yang ingin kita buka sudah terlebih dahulu disimpan dan diatur dengan benar. Pastikan juga bahwa file Excel tersebut sesuai dengan versi Microsoft Excel yang kita miliki. Berikut adalah beberapa cara yang bisa kita lakukan untuk mengatasi file Excel yang tidak bisa dibuka:
1. Coba Buka File Excel di Safe Mode
Safe Mode adalah mode bawaan Microsoft Excel yang akan membuka aplikasi tanpa menyertakan plugin dan ekstensi yang terpasang. Dalam keadaan normal, Microsoft Excel akan memuat semua plugin, add-in dan fungsi tambahan yang diinstal pada program. Ini bisa menyebabkan konflik antara program Excel dan plugin tertentu yang diinstal.
Untuk membuka Microsoft Excel di Safe Mode, langkahnya adalah sebagai berikut:
- Tutup semua program yang sedang berjalan di komputer anda
- Buka menu Start, lalu ketikkan “Excel /safe” (tanpa tanda kutip)
- Setelah itu, tekan tombol Enter
- Microsoft Excel akan membuka aplikasi secara normal, tetapi tanpa plugin, add-in atau fungsi tambahan yang diinstal
- Coba buka file Excel anda kembali dari dalam aplikasi Microsoft Excel Safe Mode tersebut
Jika file Excel bisa dibuka di dalam Safe Mode, maka itu berarti masalahnya terletak pada salah satu fungsi tambahan atau plugin yang diinstal pada aplikasi Microsoft Excel.
2. Buat Salinan Aman dari File Excel
Jika file Excel yang ingin kita buka tetap tidak bisa dibuka, maka kita bisa mencoba membuat salinan amannya dengan cara melakukan duplikat file Excel tersebut dan mencoba membukanya. Beberapa hal yang harus diperhatikan saat membuat salinan aman dari file Excel adalah:
- Pastikan bahwa file Excel yang ingin kita kopian adalah file yang valid dan tidak korup
- Jangan mengedit file Excel yang asli, tetapi buatlah salinan aman dari file tersebut dan edit salinan aman tersebut
- Gunakan nama file yang berbeda untuk file salinan aman, agar nantinya mudah dibedakan
Jika kita berhasil membuat Salinan Aman dari file Excel dan file tersebut berhasil dibuka, maka kita bisa menghapus file Excel asli yang tidak bisa dibuka tersebut dan menggantinya dengan Salinan Aman yang sudah kita buat tadi.
Cara Memasukkan Terbilang Di Excel
Terbilang adalah cara menulis angka dalam format kata-kata. Misalnya, saat kita menuliskan angka 100 dalam format terbilang, maka angka tersebut akan menjadi “Seratus”. Pada Excel, kita bisa menggunakan rumus terbilang untuk mengubah angka menjadi kata.
Berikut adalah cara memasukkan Terbilang pada Excel:
- Buatlah sebuah cell kosong di kolom yang kosong
- Kemudian, ketikkan formula berikut pada cell tersebut: =TERBILANG(A1)
- Pada rumus tersebut, A1 adalah sel tempat anda ingin menampilkan terbilang dari angka yang dimasukkan
- Tekan Enter dan Excel akan mengubah angka menjadi kata-kata dalam Terbilang
Cara ini akan sangat membantu kita dalam membuat Laporan Keuangan atau Anggaran, karena kita bisa menampilkan jumlah dari uang yang tertera dalam kata-kata yang lebih mudah untuk dipahami oleh banyak orang.
Cara Mengunci Rumus Excel Agar Tidak Berubah
Saat kita membuat Laporan Keuangan atau Anggaran di Excel, tentu kita tidak ingin rumus yang kita buat diubah atau diedit oleh pengguna lain tanpa sepengetahuan kita. Oleh karena itu, kita perlu melakukan locking pada cell tempat rumus tersebut ditempatkan. Berikut cara yang bisa kita lakukan untuk mengunci rumus Excel:
- Pilihlah cell yang ingin dikunci, misalnya cell C1
- Kemudian, masuk ke tab “Homescreen” pada Microsoft Excel dan pilihlah opsi “Format”
- Setelah itu, klik opsi “Cell”
- Pilih tab “Protection” dan lebihkan centang pada opsi “Locked” untuk mengunci cell
- Klik OK
- Pilih cell yang telah dikunci tadi, kemudian masuk ke tab “Homescreen” dan pilih opsi “Format”
- Pilihlah “Sheet” pada opsi lalu pilih “Protect Sheet”
- Masukkan kata sandi yang akan digunakan sebagai proteksi sheet excel anda
- Centang kotak “Password to unprotect sheet” untuk membuka sheet yang dilindungi
- Klik OK
Setelah itu, cell yang dikunci tersebut hanya bisa dibuka atau diedit dengan menggunakan kata sandi yang kita buat tadi. Dengan cara ini, kita dapat memastikan bahwa rumus Excel yang kita buat tidak akan dirusak atau dibuka oleh orang lain tanpa ijin kita.
Cara Membuat Tabel di Excel Agar Kolom Tidak Berubah
Saat kita membuat tabel di Excel, kita biasanya ingin kolom tetap berada pada posisi yang sama dan tidak berubah. Namun terkadang, ketika kita meng-scroll tabel, maka kolom-kolom tersebut akan ikut berubah sehingga kita kesulitan dalam membaca data pada tabel tersebut. Berikut adalah cara untuk membuat tabel di Excel agar kolom tetap berada pada tempat yang sama:
- Pilihlah cell yang berada tepat di sebelah kanan kolom yang ingin dibuat tetap fix atau tidak berubah, misalnya cell B1
- Klik kanan pada cell tersebut, kemudian pilihlah fungsi “Freeze Panes”
- Pilih opsi “Freeze First Column”
Dengan cara ini, kolom-kolom pada tabel Excel kita akan tetap berada pada tempat yang sama ketika kita meng-scroll tabel tersebut. Sehingga, kita tetap bisa melihat data pada tabel tersebut dengan mudah.
FAQ Excel
Pertanyaan 1: Bagaimana cara memasukkan rumus pada cell di Excel?
Jawaban: Untuk memasukkan rumus pada cell di Excel, kita cukup mengetikkan tanda sama dengan (=) pada cell yang ingin kita masukkan rumus, kemudian mengetikkan rumus yang kita inginkan, misalnya =A1+B1.
Pertanyaan 2: Bagaimana cara mengubah nama worksheet di Excel?
Jawaban: Untuk mengubah nama worksheet di Excel, kita cukup melakukan langkah-langkah berikut:
- Klik kanan pada worksheet yang ingin diubah namanya
- Pilih opsi “Rename”
- Ketikan nama baru yang diinginkan untuk worksheet tersebut
- Tekan tombol Enter
Video tutorial Cara Mengunci Rumus Excel Agar Tidak Berubah sudah saya tuliskan pada bawah:
Cara Mengunci Rumus Excel Agar Tidak Berubah merupakan salah satu fitur penting yang harus kita ketahui dan aplikasikan pada pekerjaan dengan menggunakan Microsoft Excel. Dengan begitu, kita bisa mempertahankan kerahasiaan data dan memastikan bahwa rumus-rumus Excel yang kita buat tidak dirubah tanpa ijin kita.
Dalam mengatasi masalah Excel, terkadang kita perlu sedikit cermat dan jeli. Dengan mengetahui beberapa tips dan trik di atas, kita akan lebih mudah dalam mengatasi masalah Excel dan membuat pekerjaan kita menjadi lebih efisien dan berkualitas.
If you are searching about CARA MENGATASI FILE EXCEL YANG TIDAK BISA DIBUKA | Pengetahuan tentang you’ve came to the right web. We have 5 Images about CARA MENGATASI FILE EXCEL YANG TIDAK BISA DIBUKA | Pengetahuan tentang like Cara Mengunci Rumus Excel Agar Tidak Berubah – Rsudsyamsudin.org, Cara Membuat Tabel Di Excel Agar Kolom Tidak Berubah – Dehaliyah and also Cara Memasukkan Terbilang Di Excel – Excelio. Here it is:
CARA MENGATASI FILE EXCEL YANG TIDAK BISA DIBUKA | Pengetahuan Tentang
torajalutaresort.com
dibuka mengatasi bisa budaya pengetahuan tentang
Cara Memasukkan Terbilang Di Excel – Excelio
lihatrumusexcel.blogspot.com
excel terbilang koma panduan membuat
Cara Mengunci Rumus Excel Agar Tidak Berubah – Rsudsyamsudin.org
rsudsyamsudin.org
Cara Membuat Tabel Di Excel Agar Kolom Tidak Berubah – Dehaliyah
dehaliyah.com
Cara Mengunci Rumus Excel Agar Tidak Berubah/Diedit | Trik Cepat Excel
www.youtube.com
rumus berubah
Excel terbilang koma panduan membuat. Cara mengunci rumus excel agar tidak berubah. Cara membuat tabel di excel agar kolom tidak berubah – dehaliyah