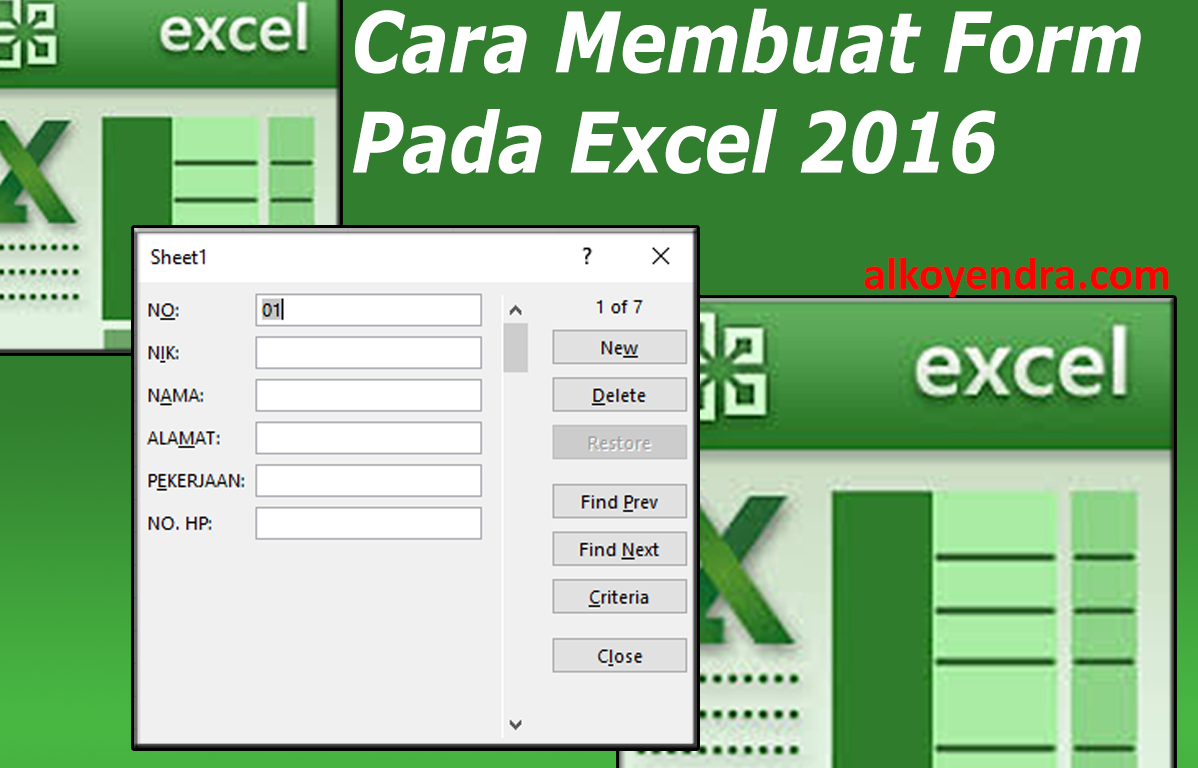Excel adalah salah satu program pengolah data yang paling populer di dunia, baik di kalangan bisnis maupun individu. Salah satu fitur yang paling berguna dalam Excel adalah kemampuan untuk membuat form data entry. Dalam artikel ini, kita akan membahas tentang cara membuat form data entry di Excel tanpa menggunakan macros.
Cara Membuat Form Data Entry di Excel Tanpa Macros
1. Buka Excel dan buat spreadsheet baru.
2. Mulai dengan membuat header untuk form data entry Anda. Header dapat berisi judul, tanggal, dan semacamnya. Header harus berada di bagian atas spreadsheet.
3. Selanjutnya, tambahkan label untuk setiap entri yang diharapkan pada form. Label-label ini harus berada di bawah header. Pastikan untuk memberi label yang jelas dan mudah dipahami untuk setiap bagian form.
4. Setelah Anda menambahkan label untuk setiap entri, tambahkan kotak input untuk setiap entri. Kotak input adalah tempat di mana pengguna akan memasukkan informasi. Untuk menambahkan kotak input, klik pada bagian sel di bawah label, kemudian klik pada tab “Developer” dan klik pada ikon “Insert”. Pilih “Text Box” dari daftar opsi.
5. Anda sekarang harus menyesuaikan ukuran dan posisi setiap kotak input. Untuk melakukannya, klik pada kotak input, lalu arahkan ke pojok kanan bawah kotak input. Ketika cursor berubah menjadi sebuah panah, klik dan tahan, lalu seret ke ukuran dan posisi yang Anda inginkan. Lakukan hal yang sama untuk seluruh kotak input.
6. Setelah menambahkan kotak input pada form Anda, tambahkan tombol “Submit” pada form. Tombol ini akan memungkinkan pengguna untuk mengirimkan data yang telah dimasukkan. Untuk menambahkan tombol, klik pada tab “Developer”, klik pada ikon “Insert” dan pilih “Button” dari daftar opsi. Klik dan seret pada bagian sel yang diinginkan di dalam form.
7. Sekarang, tambahkan kode VBA (Visual Basic for Applications) pada tombol “Submit”. Klik pada tombol, lalu klik kanan dan pilih “View Code” dari menu drop-down. Ini akan membuka jendela VBA Editor. Pada jendela VBA Editor, masukkan kode berikut:
Private Sub CommandButton1_Click()
'Code untuk menyimpan input Anda dimulai di sini
Dim iRow As Long
Dim ws As Worksheet
Set ws = Worksheets("Sheet1")
'Periksa baris terakhir yang berisi data
iRow = ws.Cells(Rows.Count, 1).End(xlUp).Offset(1, 0).Row
'Kirim data ke spreadsheet
ws.Cells(iRow, 1).Value = Me.TextBox1.Value
ws.Cells(iRow, 2).Value = Me.TextBox2.Value
ws.Cells(iRow, 3).Value = Me.TextBox3.Value
ws.Cells(iRow, 4).Value = Me.TextBox4.Value
End Sub
Kode ini akan menyimpan input pengguna di dalam spreadsheet, mulai dari baris terakhir yang berisi data.
8. Setelah menambahkan kode VBA pada tombol “Submit”, form data entry Anda siap digunakan! Untuk menguji form, masukkan beberapa data pada kotak input dan klik tombol “Submit”. Setelah mengklik tombol, data akan langsung disimpan ke dalam spreadsheet Anda.
Cara Membuat Form Pengisian Tabel pada Excel 2016
Jika Anda menggunakan Excel 2016, Anda dapat membuat form pengisian tabel menggunakan fitur bawaan Excel, yaitu tabel dan formulir. Dalam section ini, kita akan membahas langkah-langkah untuk membuat form pengisian tabel pada Excel 2016.
1. Buka Excel dan buat spreadsheet baru.
2. Mulai dengan membuat tabel untuk pengisian form. Tabel harus memiliki kolom-kolom yang mewakili entri pada form. Label untuk setiap kolom harus jelas dan mudah dipahami.
3. Setelah membuat tabel, tambahkan formulir ke spreadsheet. Untuk melakukan ini, klik pada tab “Data”, lalu klik pada ikon “Formulir” dari daftar opsi.
4. Formulir akan membuka jendela baru dimana pengguna dapat memasukkan informasi ke dalam tabel. Setiap label pada tabel akan otomatis menjadi label pada formulir.
5. Setelah pengguna telah memasukkan informasi ke dalam formulir, mereka dapat mengklik tombol “Tambahkan” untuk menyimpan data dalam tabel.
6. Setelah menambahkan formulir, Excel akan membuat tombol “Formulir” di dalam batang akses cepat. Anda dapat menggunakan tombol ini untuk dengan mudah membuka formulir setiap kali Anda membutuhkannya.
FAQ
1. Apakah saya harus tahu tentang macros untuk membuat form data entry di Excel?
Tidak, Anda tidak perlu tahu tentang macros untuk membuat form data entry di Excel. Dalam artikel ini, kita telah membahas cara membuat form data entry di Excel tanpa menggunakan macros. Metode ini cukup mudah dan sederhana, dan tidak memerlukan pengetahuan khusus tentang macros.
2. Apakah saya dapat menyesuaikan tampilan form data entry saya?
Ya, Anda dapat menyesuaikan tampilan form data entry Anda. Excel memberikan banyak opsi untuk menyesuaikan tampilan form, seperti menambahkan warna latar belakang, mengubah ukuran dan bentuk kotak input, dan mengubah font dan ukuran huruf pada label. Anda dapat mencoba eksperimen dengan berbagai opsi untuk menemukan tampilan yang paling sesuai dengan kebutuhan Anda.
Video Tutorial: Membuat Form Pencarian Data di Excel
Berikut adalah video tutorial tentang cara membuat form pencarian data di Excel:
Video ini akan membantu Anda memahami cara membuat form pencarian data di Excel dengan lebih baik. Anda dapat menyesuaikan teknik ini dan menerapkannya untuk membuat form data entry dan form pengisian tabel pada Excel.