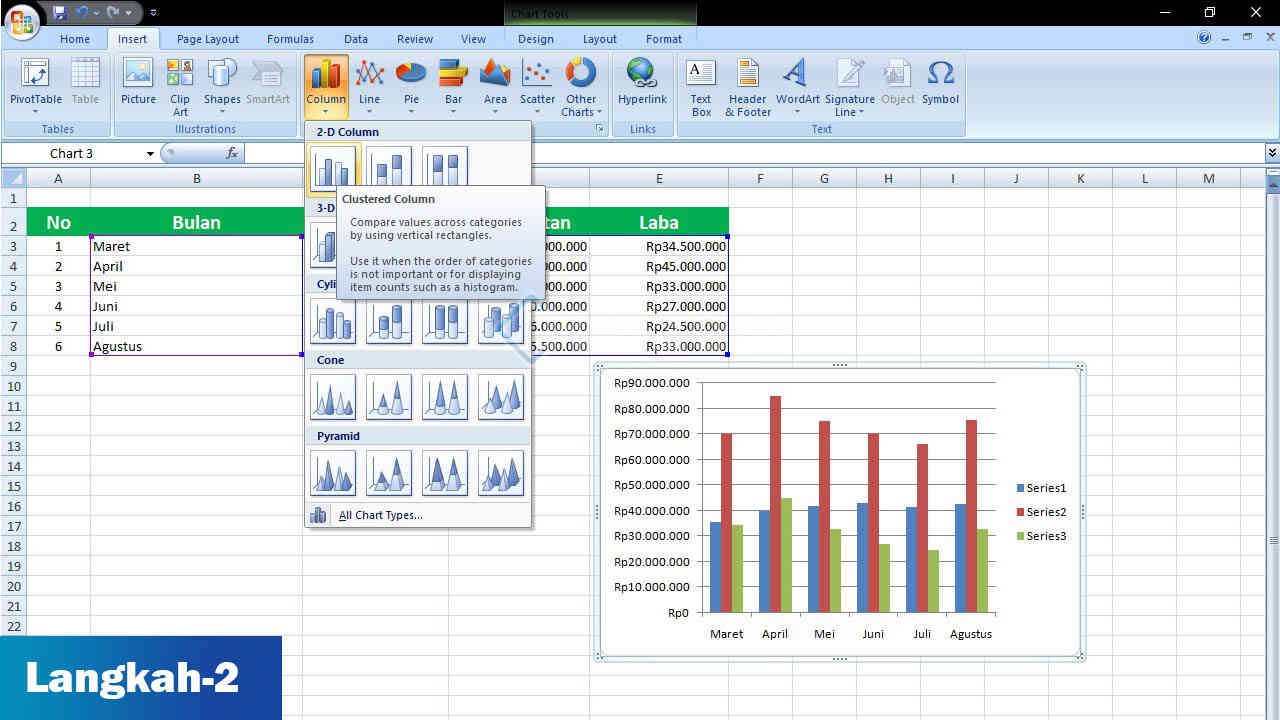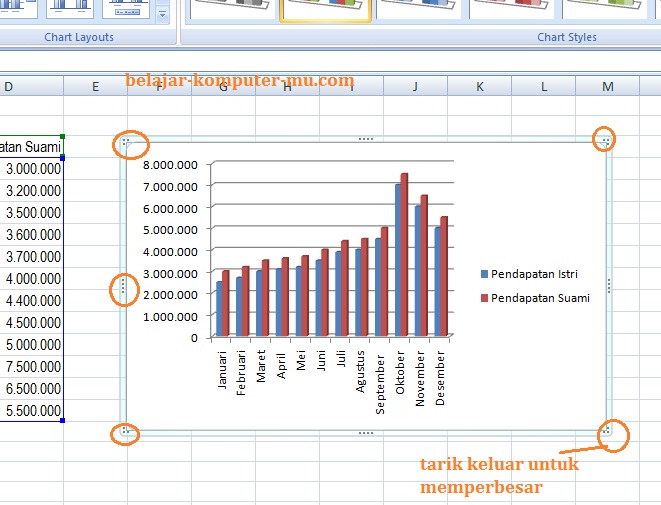Cara membuat grafik di Excel adalah salah satu keterampilan yang sangat penting untuk dikuasai bagi siapa saja yang sering berkecimpung di dunia pekerjaan dan bisnis. Dalam artikel ini, kami akan memberikan informasi mengenai 5 cara populer untuk membuat grafik di Excel dan beberapa panduan dasar yang dapat membantu Anda dalam menghasilkan grafik yang menarik, mudah dipahami, dan efektif dalam presentasi data.
Cara Membuat Grafik Di Excel dengan Mudah
Berikut adalah beberapa cara populer untuk membuat grafik di Excel:
1. Cara Membuat Grafik Bar di Excel
Grafik bar adalah jenis grafik yang paling umum digunakan untuk menyajikan data dalam bentuk bar. Berikut adalah langkah-langkah untuk membuat grafik bar di Excel:
- Buka Microsoft Office Excel dan masukkan data yang ingin Anda buat dalam grafik bar.
- Pilih data yang ingin Anda sertakan pada grafik lalu klik ikon bar chart di menu Insert di bagian atas Microsoft Office Excel.
- Pilih opsi bar chart yang ingin Anda gunakan. Anda bisa memilih dari berbagai macam opsi seperti bar chart standar, stacked bar chart, dan 100% stacked bar chart.
- Grafik bar Anda akan ditampilkan pada lembar kerja Excel.
- Pilih grafik bar dan gunakan pilihan format chart pada menu Design untuk menyesuaikan tampilannya.
Anda juga bisa menambahkan judul, sumbu, dan label di grafik bar Anda dengan klik kanan dan memilih opsi Add Chart Element pada Microsoft Office Excel.
2. Cara Membuat Grafik Pie di Excel
Grafik pie adalah jenis grafik yang umumnya digunakan untuk menampilkan data dalam bentuk lingkaran. Berikut adalah langkah-langkah untuk membuat grafik pie di Excel:
- Buka Microsoft Office Excel dan masukkan data yang ingin Anda buat dalam grafik pie.
- Pilih data yang ingin Anda sertakan pada grafik lalu klik ikon pie chart di menu Insert di bagian atas Microsoft Office Excel.
- Pilih opsi pie chart yang ingin Anda gunakan. Anda bisa memilih dari berbagai macam opsi seperti pie chart standar, pie of pie chart, dan bar of pie chart.
- Grafik pie Anda akan ditampilkan pada layar.
- Pilih grafik pie dan gunakan pilihan format chart pada menu Design untuk menyesuaikan tampilannya.
Anda juga bisa menambahkan judul, sumbu, dan label di grafik pie Anda dengan klik kanan dan memilih opsi Add Chart Element pada Microsoft Office Excel.
3. Cara Membuat Grafik Line di Excel
Grafik line adalah jenis grafik yang digunakan untuk memvisualisasikan data dalam bentuk kurva dengan sumbu-x (horizontal) dan sumbu-y (vertikal). Berikut adalah langkah-langkah untuk membuat grafik line di Excel:
- Buka Microsoft Office Excel dan masukkan data yang ingin Anda buat dalam grafik line.
- Pilih data yang ingin Anda sertakan pada grafik lalu klik ikon line chart di menu Insert di bagian atas Microsoft Office Excel.
- Pilih opsi line chart yang ingin Anda gunakan.
- Grafik line Anda akan ditampilkan di layar.
- Pilih grafik line dan gunakan pilihan format chart pada menu Design untuk menyesuaikan tampilannya.
Anda juga bisa menambahkan judul, sumbu, dan label di grafik line Anda dengan klik kanan dan memilih opsi Add Chart Element pada Microsoft Office Excel.
4. Cara Membuat Grafik Scatter di Excel
Grafik scatter umumnya digunakan untuk memvisualisasikan korelasi antara dua variabel dalam bentuk titik-titik yang ditempatkan pada koordinat. Berikut adalah langkah-langkah untuk membuat grafik scatter di Excel:
- Buka Microsoft Office Excel dan masukkan data yang ingin Anda buat dalam grafik scatter.
- Pilih data yang ingin Anda sertakan pada grafik lalu klik ikon scatter chart di menu Insert di bagian atas Microsoft Office Excel.
- Pilih opsi scatter chart yang ingin Anda gunakan.
- Grafik scatter Anda akan ditampilkan di layar.
- Pilih grafik scatter dan gunakan pilihan format chart pada menu Design untuk menyesuaikan tampilannya.
Anda juga bisa menambahkan judul, sumbu, dan label di grafik scatter Anda dengan klik kanan dan memilih opsi Add Chart Element pada Microsoft Office Excel.
5. Cara Membuat Grafik Area di Excel
Grafik area adalah jenis grafik yang sering digunakan untuk memvisualisasikan data secara total dalam bentuk area. Berikut adalah langkah-langkah untuk membuat grafik area di Excel:
- Buka Microsoft Office Excel dan masukkan data yang ingin Anda buat dalam grafik area.
- Pilih data yang ingin Anda sertakan pada grafik lalu klik ikon area chart di menu Insert di bagian atas Microsoft Office Excel.
- Pilih opsi area chart yang ingin Anda gunakan.
- Grafik area Anda akan ditampilkan di layar.
- Pilih grafik area dan gunakan pilihan format chart pada menu Design untuk menyesuaikan tampilannya.
Anda juga bisa menambahkan judul, sumbu, dan label di grafik area Anda dengan klik kanan dan memilih opsi Add Chart Element pada Microsoft Office Excel.
FAQ
Bisakah saya menambahkan video YouTube ke artikel Pilar saya?
Tentu saja! Anda dapat menyertakan video YouTube dalam artikel Pilar Anda untuk memberikan informasi tambahan dan interaksi yang lebih baik dengan pembaca Anda.
Apakah saya perlu mengganti tampilan default Microsoft Office Excel untuk membuat grafik yang menarik?
Tampilan default Microsoft Office Excel cukup sederhana dan umumnya tidak cukup menarik dalam presentasi data. Anda dapat menyesuaikan tampilan grafik Anda dengan menggunakan pilihan format chart pada menu Design pada Microsoft Office Excel.
Dalam artikel ini kami telah menjelaskan cara membuat grafik di Excel dengan mengutamakan lima jenis grafik terpopuler. Dalam membuat grafik, Anda sebaiknya memilih jenis grafik yang cocok dengan data yang ingin Anda presentasikan dan menyesuaikan tampilan grafik untuk membuatnya lebih menarik dan mudah dipahami oleh pembaca Anda. Selain itu, Anda juga dapat menambahkan video YouTube sebagai tambahan informasi yang dapat diberikan dalam artikel Pilar Anda. Semoga informasi ini bermanfaat bagi Anda!
Gambar di Artikel Pilar – Cara Membuat Grafik Di Excel
Cara Membuat Grafik Di Excel
Cara membuat grafik di Excel
TrickAndy: Cara Membuat Grafik atau Chart di Microsoft excel dengan
TrickAndy: Cara Membuat Grafik atau Chart di Microsoft excel dengan
4 Cara Membuat Grafik di Excel dengan Mudah Menggunakan Variasi Data
4 Cara Membuat Grafik di Excel dengan Mudah Menggunakan Variasi Data
Cara Membuat Grafik pada Microsoft Excel 2007 Panduan Lengkap – Belajar
Cara Membuat Grafik pada Microsoft Excel 2007 Panduan Lengkap – Belajar
Cara Membuat Grafik di Excel Dengan 2 Data (Ternyata Mudah)
Cara Membuat Grafik di Excel Dengan 2 Data (Ternyata Mudah)