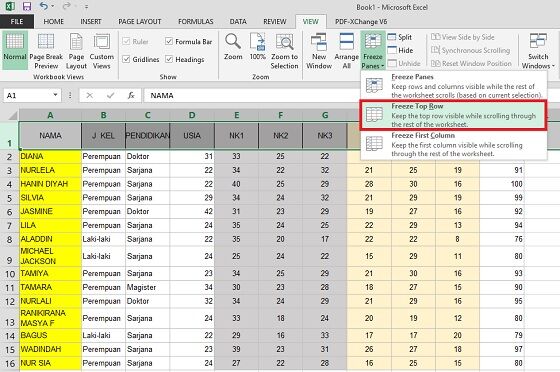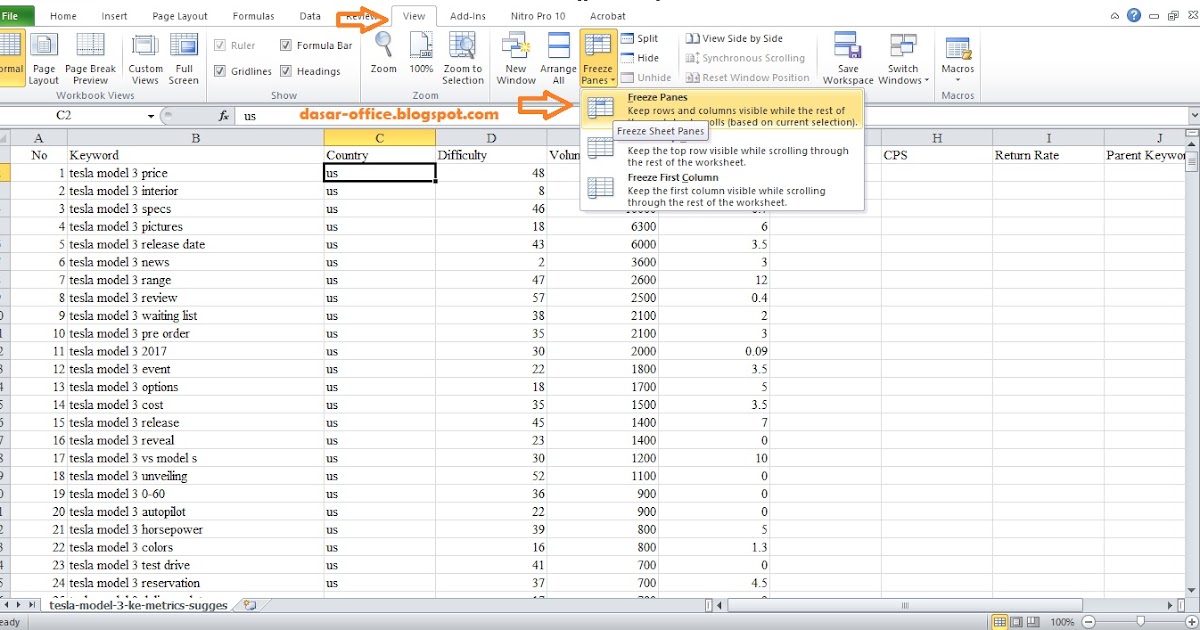Excel merupakan program yang sangat populer dan sering digunakan oleh sebagian besar orang, baik itu untuk tujuan pribadi maupun bisnis. Salah satu fitur penting di Excel adalah kemampuan untuk membekukan atau mengunci kolom dan baris tertentu dalam spreadsheet. Hal ini sangat berguna ketika kita ingin memudahkan dalam membaca data yang terlalu banyak.
Cara Freeze Excel di Spreadsheet Mudah dan Cepat
Ada beberapa cara yang dapat dilakukan untuk membekukan atau mengunci kolom dan baris di Excel. Berikut adalah cara yang paling mudah dan cepat:
1. Cara Freeze Excel dengan menggunakan tombol Freeze Panes
Langkah pertama adalah memilih sel yang ingin kita kunci pada kolom atau baris tertentu. Setelah itu, kita klik menu View dan pilih opsi Freeze Panes. Pada opsi tersebut, kita dapat memilih untuk mengunci sel pada baris tertentu atau kolom tertentu.
Jika kita ingin mengunci baris tertentu, kita dapat memilih opsi Freeze Top Row, sedangkan jika kita ingin mengunci kolom tertentu, kita dapat memilih opsi Freeze First Column. Selain opsi tersebut, kita juga dapat memilih opsi Freeze Panes untuk mengunci kolom dan baris tertentu sekaligus.
2. Cara Freeze Excel dengan menggunakan shortcut Ctrl + Shift + F
Cara lain yang dapat dilakukan untuk membekukan Excel adalah dengan menggunakan shortcut Ctrl + Shift + F. Cara ini sama dengan cara sebelumnya, namun lebih cepat dan mudah karena kita tidak perlu memilih menu View terlebih dahulu.
Dengan mengetahui cara ini, kita dapat dengan mudah mengunci kolom atau baris tertentu dalam Excel. Hal ini sangat bermanfaat terutama ketika kita memiliki spreadsheet yang berisi banyak data dan sulit untuk ditelaah.
Cara Freeze Excel Untuk Mengunci Kolom dan Baris
Selain cara-cara di atas, ada juga cara lain yang dapat digunakan untuk mengunci kolom dan baris di Excel. Berikut adalah cara yang dapat dilakukan:
Cara pertama yang dapat dilakukan adalah dengan mengklik menu View pada Excel dan memilih opsi Freeze Panes.
Setelah itu, kita dapat memilih opsi Freeze Top Row atau Freeze First Column untuk mengunci baris atau kolom tertentu. Selain itu, kita juga dapat memilih opsi Freeze Panes untuk mengunci kolom dan baris secara bersamaan.
2. Cara Freeze Excel dengan menggunakan shortcut Alt + W + F + F
Cara ini sama dengan cara sebelumnya, namun dengan menggunakan shortcut Alt + W + F + F. Kita cukup menekan tombol tersebut secara bersamaan untuk membekukan kolom dan baris tertentu.
Cara ini sangat berguna terutama ketika kita membutuhkan waktu yang singkat untuk mengunci kolom atau baris tertentu.
Pertanyaan dan Jawaban
1. Apa yang dimaksud dengan Freeze Excel?
Freeze Excel atau Freeze Panes adalah fitur yang tersedia di Excel yang memungkinkan kita untuk membekukan atau mengunci kolom dan baris tertentu dalam spreadsheet. Dengan demikian, kita dapat membaca data dengan lebih mudah tanpa harus scroll ke bawah atau ke samping.
2. Bagaimana cara mengunci kolom dan baris tertentu di Excel?
Ada beberapa cara yang dapat dilakukan untuk mengunci kolom dan baris tertentu di Excel, misalnya dengan menggunakan tombol Freeze Panes atau dengan menggunakan shortcut Ctrl + Shift + F atau Alt + W + F + F.
Video Tutorial Cara Freeze Excel
Dalam video tutorial ini, kita dapat melihat bagaimana cara yang dapat dilakukan untuk membekukan atau mengunci kolom dan baris tertentu di Excel. Dengan menonton video ini, kita dapat memahami cara yang lebih mudah dan cepat untuk menggunakan fitur Freeze Excel.
Kesimpulan
Freeze Excel atau Freeze Panes merupakan fitur yang sangat berguna dalam pengelolaan data di Excel. Dengan mengunci kolom atau baris tertentu, kita dapat membaca data dengan lebih mudah dan cepat tanpa harus scroll ke bawah atau ke samping. Ada beberapa cara yang dapat dilakukan untuk membekukan atau mengunci kolom dan baris di Excel, misalnya dengan tombol Freeze Panes atau dengan menggunakan shortcut Ctrl + Shift + F atau Alt + W + F + F. Dalam penggunaannya, kita juga dapat memilih opsi Freeze Top Row atau Freeze First Column atau Freeze Panes untuk mengunci baris atau kolom tertentu atau mengunci kolom dan baris secara bersamaan. Sebagai pengguna Excel, kita sebaiknya memahami cara-cara tersebut untuk mempermudah dalam pengelolaan data yang kita miliki.
FAQ
1. Apakah Freeze Excel dapat dilakukan pada sel tertentu saja?
Tidak, Freeze Excel hanya dapat dilakukan pada baris atau kolom tertentu yang kita pilih.
2. Apakah Freeze Excel dapat dibatalkan?
Ya, kita dapat membatalkan Freeze Excel dengan mengklik menu View dan memilih opsi Unfreeze Panes atau dengan menggunakan shortcut Ctrl + Shift + F6.