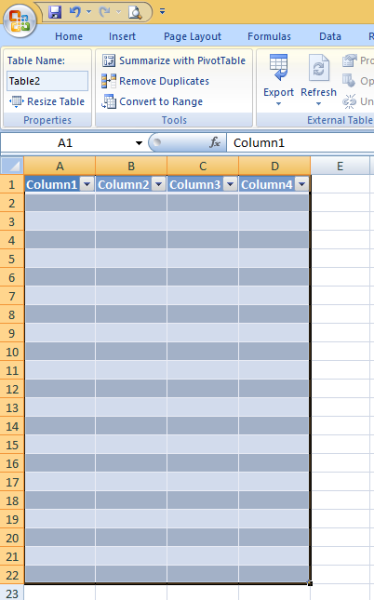Excel merupakan salah satu software yang tidak asing bagi kamu yang sering berurusan dengan angka dan data. Dalam penggunaannya, terdapat beberapa fitur yang cukup populer di antaranya adalah membuat kolom. Nah, pada artikel kali ini akan saya bahas mengenai cara membuat kolom di Excel dan beberapa tips terkait penggunaannya.
Cara Membuat Kolom di Excel Beserta Gambarnya
Langkah pertama adalah membuka program Excel. Setelah itu, klik pada kolom atau baris dimana kita ingin menambahkan kolom baru. Pada gambar tutorial di atas, kita ingin menambahkan kolom pada baris 2. Klik pada tanda + pada sisi kanan atau kiri baris tersebut.
Kemudian, akan muncul opsi untuk menentukan letak kolom baru tersebut. Ada dua pilihan, yaitu Insert dan Insert Cut Cells. Pilihan Insert akan menambahkan kolom tanpa memengaruhi data. Sedangkan Insert Cut Cells akan memindahkan data di sebelah kanan atau kiri kolom baru tersebut ke kolom baru tersebut. Pilih salah satu sesuai dengan kebutuhan.
Setelah memilih, maka kolom baru akan muncul sesuai dengan posisi yang kita tentukan tadi. Adapun cara lain untuk menambahkan kolom baru, yaitu dengan menggunakan menu Insert. Pilih kolom yang ingin ditambahkan, kemudian klik Insert.
Ini Dia Cara Mengunci atau Membekukan Kolom di Excel Header Tidak
Saat bekerja dengan data yang cukup kompleks, mungkin kita memerlukan kolom-kolom yang selalu tetap ditampilkan pada layar meskipun kita menggulir ke bawah. Fitur ini dikenal dengan lock atau freeze column. Berikut adalah langkah-langkah untuk mengunci kolom di Excel :
- Pilih kolom atau baris yang ingin kita kunci, misalnya kolom A dan B.
- Klik pada menu View.
- Klik pada Freeze Panes.
- Pilih opsi Freeze Panes atau Freeze Top Row tergantung dari kebutuhan.
Setelah itu, kita dapat menggulir ke bawah dan kolom A dan B akan tetap terlihat di layar.
Cara Membuat Kolom Pada Excel 2010 – Hongkoong
Jika kamu menggunakan Microsoft Excel 2010, cara membuat kolom baru sedikit berbeda dengan versi Excel yang lebih baru. Berikut adalah langkah-langkahnya :
- Buka program Excel, kemudian buat dokumen baru.
- Pilih baris atau kolom tempat kita ingin menambahkan kolom baru.
- Klik kanan lalu pilih Insert atau Insert Sheet Column.
- Secara otomatis, kolom baru akan muncul pada posisi yang telah kita tentukan.
Itulah cara membuat kolom pada Microsoft Excel 2010. Langkah-langkahnya cukup sederhana dan mudah dipahami, bukan?
Cara membuat kolom pada microsoft excel 2007 – mserlpromotion
Bagi kamu yang masih menggunakan Microsoft Excel 2007, berikut adalah langkah-langkah untuk membuat kolom baru :
- Buka program Excel, kemudian buat dokumen baru.
- Pilih baris atau kolom tempat kita ingin menambahkan kolom baru.
- Klik kanan lalu pilih Insert atau Insert Sheet Column.
- Secara otomatis, kolom baru akan muncul pada posisi yang telah kita tentukan.
Langkah-langkahnya hampir sama dengan cara membuat kolom di Excel versi terbaru. Oleh karena itu, tidak ada alasan bagi kita untuk tidak menguasai software ini.
FAQ
1. Apa saja kelebihan dari fitur membuat kolom di Excel?
Fitur membuat kolom di Excel yaitu:
- Bersifat fleksibel dan dapat menampung berbagai jenis data berbeda.
- Mudah untuk diatur dan diorganisasi.
- Membuat visualisasi data lebih mudah dipahami.
2. Apakah saya dapat mengunci lebih dari satu kolom pada Excel?
Ya, kamu dapat mengunci lebih dari satu kolom pada Excel. Caranya adalah dengan menandai kolom-kolom yang ingin dikunci dan mengikuti langkah-langkah pada Tutorial Cara Mengunci atau Membekukan Kolom di Excel Header Tidak.
Video Tutorial Cara Membuat Kolom di Excel
Berikut adalah video tutorial singkat tentang cara membuat kolom baru di Excel :