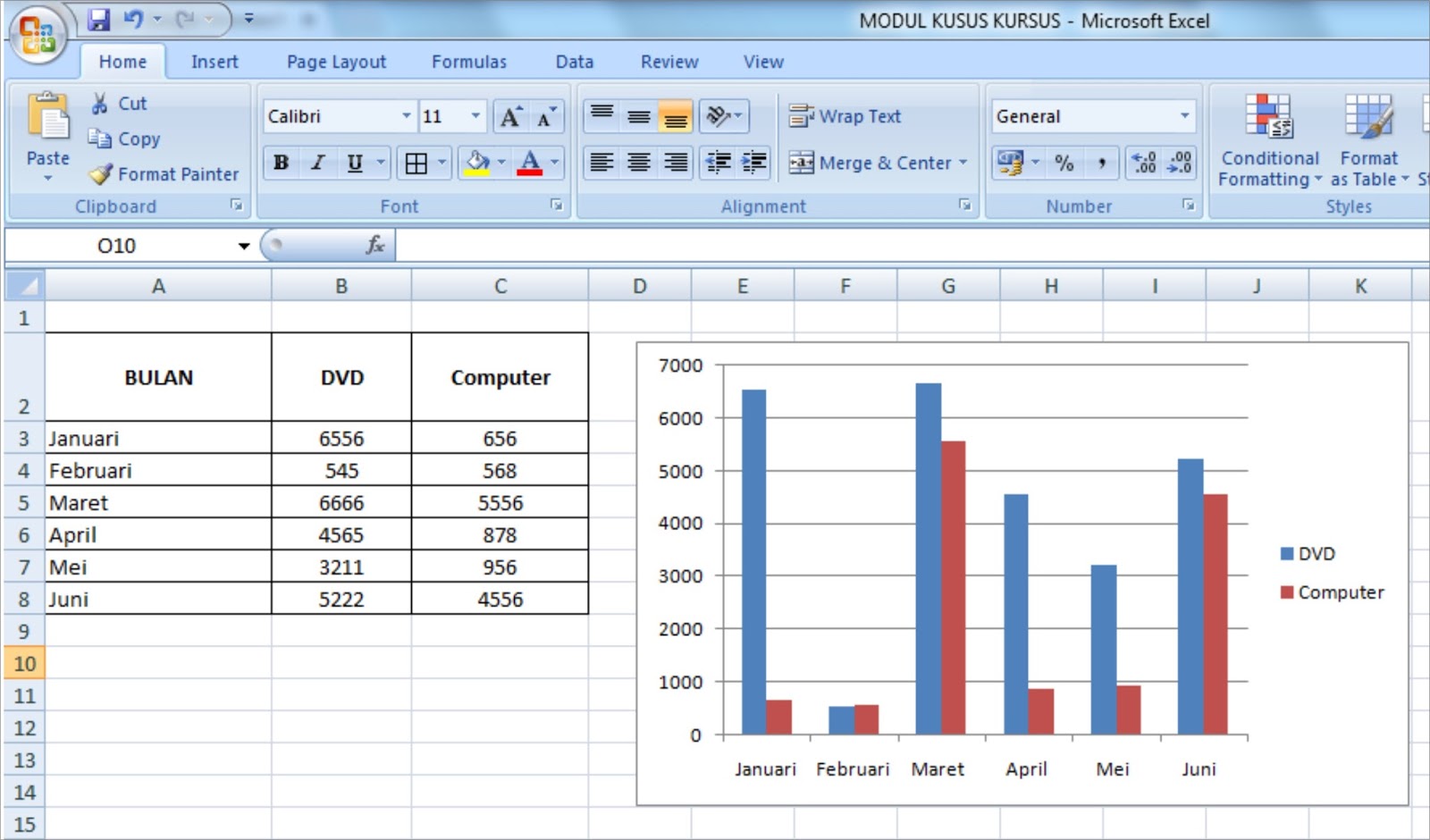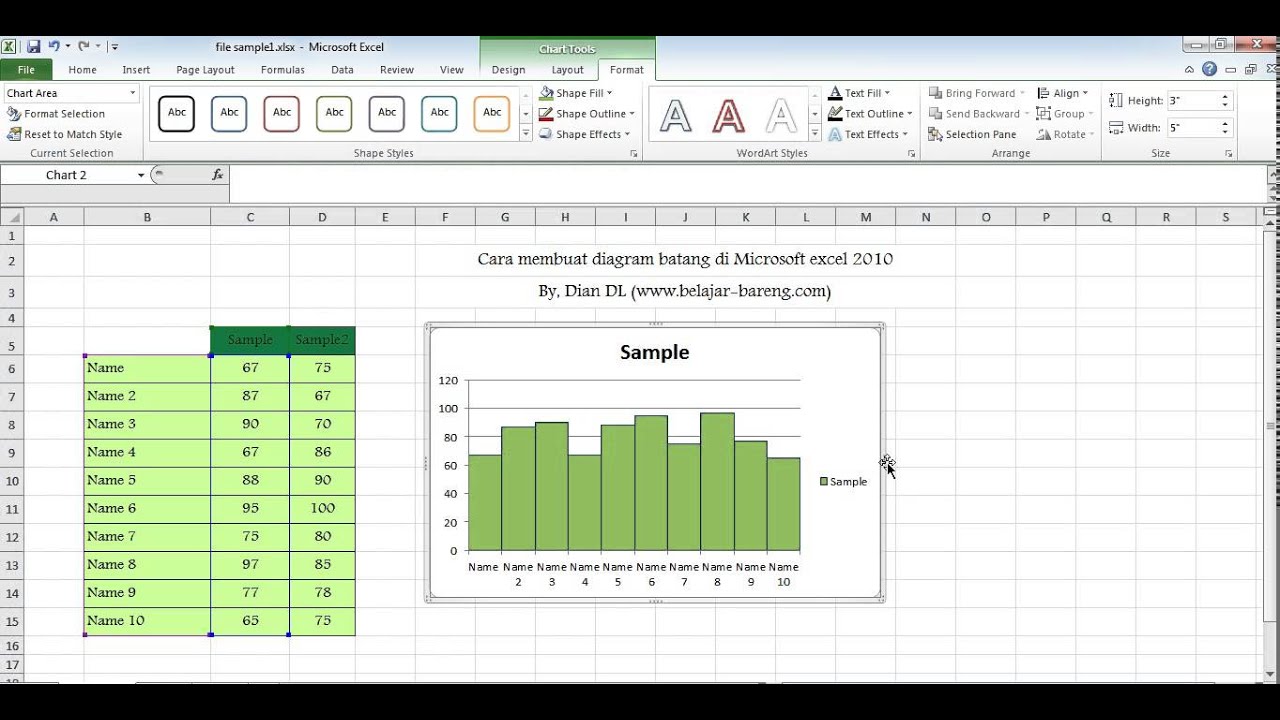Microsoft Excel bukan hanya tools untuk membuat tabel belaka, namun juga dapat digunakan untuk membuat grafik atau diagram. Grafik dan diagram dapat memberikan visualisasi data yang lebih jelas dan mudah dipahami. Bagaimana cara membuat grafik atau diagram di Excel? Berikut adalah tutorial cara membuat grafik atau diagram di Excel secara lengkap.
Cara Mudah Membuat Grafik atau Diagram di Excel 2007
Pertama, pastikan data sudah tersusun rapi pada Microsoft Excel. Data pada Microsoft Excel dapat disusun dalam bentuk tabel. Setelah data tersedia, langkah selanjutnya adalah membuat grafik atau diagram.
Berikut adalah tutorial cara membuat grafik atau diagram di Excel 2007:
- Pada data yang ingin dibuat grafik atau diagram, pilih semua data yang ingin dijadikan grafik atau diagram
- Klik tab Insert pada menu utama Excel
- Pilih jenis grafik atau diagram yang diinginkan, misalnya Column, Line, Pie, Bar, dan lain sebagainya. Setiap jenis diagram memiliki kelebihan dan kekurangan masing-masing
- Pilih sub-tipe grafik atau diagram, misalnya 2-D Column atau 3-D Column
- Grafik atau diagram akan muncul pada halaman Excel
- Pada menu Chart Tools, pilih Design untuk mengedit tampilan grafik atau diagram. Terdapat berbagai pilihan untuk mengatur tampilan grafik atau diagram, seperti mengubah warna, menambahkan label, mengatur sumbu, dan lain sebagainya
- Setelah tampilan grafik atau diagram sudah sesuai dengan keinginan, grafik atau diagram dapat disimpan dengan cara copy dan paste di file lain atau langsung disimpan pada file Excel
Cara Membuat Tabel Grafik Di Excel
Di Excel, selain membuat grafik atau diagram, terdapat fitur tabel grafik. Tabel grafik pada Excel memungkinkan kita untuk menampilkan data dalam bentuk tabel dan grafik secara bersamaan pada lembar kerja yang sama. Tutorial cara membuat tabel grafik di Excel adalah sebagai berikut:
- Pada menu Insert di lembar kerja Excel, pilih tabel grafik
- Masukkan data yang ingin ditampilkan pada tabel grafik. Tabel grafik pada Excel dapat berupa tabel Excel atau dapat disalin dari aplikasi lain, seperti Word atau PowerPoint
- Pilih gambar atau jenis grafik yang diinginkan pada tabel grafik, seperti grafik batang, grafik garis, grafik pie, dan jenis lainnya
- Masukkan data sesuai dengan jenis grafik yang dipilih
- Tabel grafik dan grafik akan ditampilkan pada lembar kerja yang sama
- Untuk mengedit tabel grafik, pilih bagian tabel grafik yang ingin diedit. Setelah itu, Microsoft Excel akan menampilkan menu pengeditan yang dapat digunakan untuk mengedit tabel grafik
- Setelah semua tampilan dan data pada tabel grafik sudah sesuai dengan keinginan, tabel grafik dapat disimpan dengan cara copy dan paste pada file lain atau langsung disimpan pada file Excel
Cara Membuat Diagram di Excel
Membuat diagram di Excel dapat dilakukan dengan berbagai cara. Salah satu cara termudah adalah menggunakan fitur chart atau grafik yang telah disediakan oleh Excel.
Berikut adalah tutorial cara membuat diagram di Excel:
- Pada lembar kerja Excel, pertama-tama masukkan data yang ingin ditampilkan pada diagram. Data dapat diinput menggunakan keyboard atau dapat di-copy-paste dari lembar kerja Word atau PowerPoint
- Pilih semua data yang sudah dimasukkan
- Pilih tab Insert pada menu Excel
- Pada grup chart, klik tombol grafik atau diagram yang diinginkan
- Pilih jenis grafik atau diagram yang ingin dibuat, misalnya Bar, Line, Area, atau Pie
- Pilih sub-tipe grafik atau diagram yang diinginkan, misalnya 2-D atau 3-D
- Setelah muncul di lembar kerja, diagram dapat diatur dan disesuaikan dengan kebutuhan
- Tampilan diagram dapat diubah, seperti warna, label, dan lain sebagainya pada menu Chart Tools
- Ketika tampilan diagram sudah sesuai dengan keinginan, diagram dapat disimpan dengan cara copy dan paste ke file lain atau langsung disimpan pada file Excel
Cara Membuat Diagram Batang di Microsoft Excel 2010
Selain membuat grafik atau diagram secara umum, membuat diagram batang di Excel juga bisa dilakukan dengan mudah. Diagram batang digunakan untuk menunjukkan perbandingan antara data, misalnya perbandingan antara penjualan suatu produk dari tahun ke tahun.
Berikut adalah tutorial cara membuat diagram batang di Microsoft Excel 2010:
- Pada lembar kerja Excel, masukkan data yang ingin ditampilkan pada diagram batang
- Pilih semua data yang ingin ditampilkan pada diagram batang
- Klik tab Insert pada menu Excel
- Pilih Bar pada jenis grafik atau diagram
- Pilih sub-tipe grafik atau diagram
- Diagram batang akan muncul pada lembar kerja Excel
- Edit diagram batang sesuai dengan kebutuhan pada menu Chart Tools
- Tampilan diagram batang dapat diubah, seperti warna dan label pada menu Chart Tools
- Setelah tampilan diagram batang sudah sesuai dengan keinginan, diagram batang dapat disimpan dengan cara copy dan paste ke file lain atau langsung disimpan pada file Excel
FAQ
1. Apa kelebihan menggunakan grafik atau diagram di Excel?
Jawaban: Grafik atau diagram pada Excel memberikan visualisasi data yang lebih jelas dan mudah dipahami. Dengan grafik atau diagram, kita dapat dengan mudah melihat perbandingan data, tren data, atau hubungan antara data satu dengan yang lain.
2. Bagaimana cara mengubah atau mengatur tampilan grafik atau diagram di Excel?
Jawaban: Tampilan grafik atau diagram di Excel dapat diubah atau diatur pada menu Chart Tools. Dapat diubah warna, label, mengatur sumbu, dan lain sebagainya.
Video Tutorial Cara Membuat Diagram Batang di Microsoft Excel
Berikut adalah video tutorial cara membuat diagram batang di Microsoft Excel: