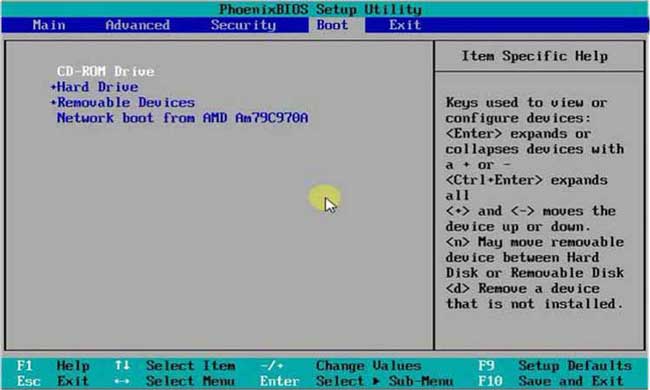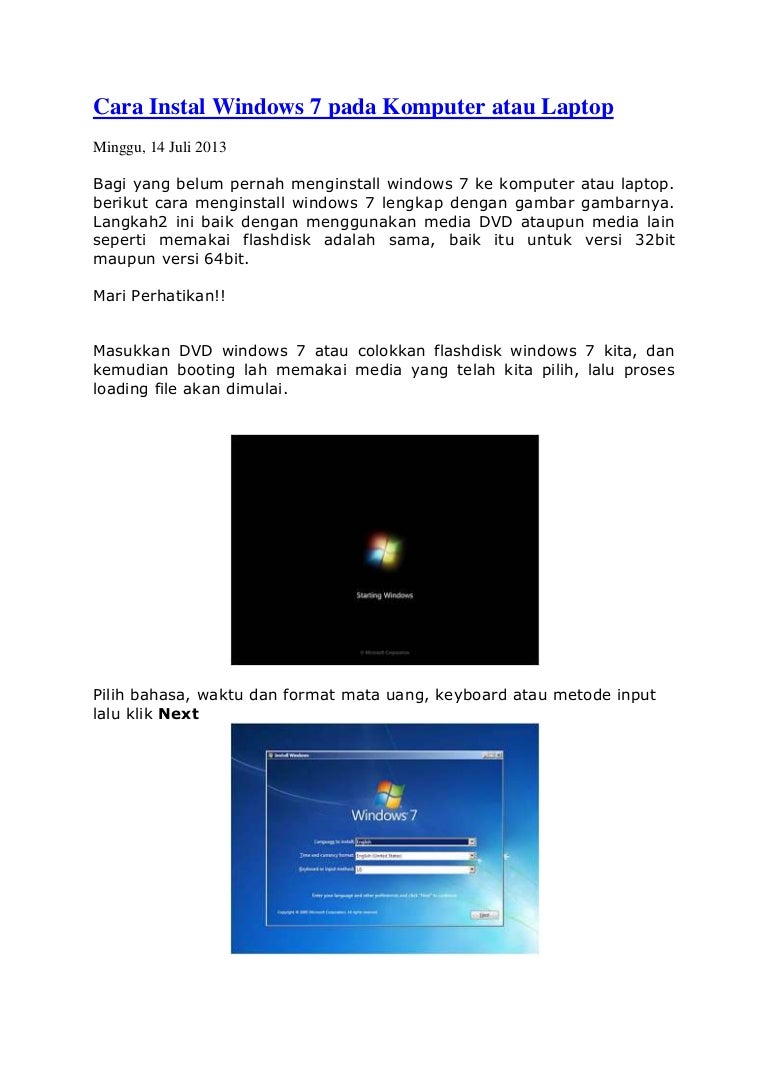Jika kamu sedang berencana untuk menginstal Windows pada PC atau laptop, maka kamu bisa memilih untuk menginstal Windows 7 atau Windows 10. Di dalam artikel ini, kami akan membahas cara menginstal windows 10 lengkap dengan gambar di PC atau laptop. Namun, kami juga akan memberikan sedikit informasi mengenai cara menginstal Windows 7 pada komputer atau laptop.
Cara Instal Windows 10 di PC atau Laptop
Berikut adalah langkah-langkah yang perlu kamu lakukan untuk menginstal Windows 10 pada PC atau laptop. Pastikan kamu memiliki DVD installer atau USB flash drive dengan file instalasi Windows 10.
Langkah 1: Booting menggunakan DVD Installer atau USB Flash Drive
Langkah pertama adalah memasukkan DVD installer atau menancapkan USB flash drive ke dalam port USB pada PC atau laptop. Kemudian, matikan perangkat dan nyalakan kembali. Pada saat perangkat sedang menyala, nyalakan tombol boot option. Tombol ini bisa berbeda-beda tergantung pada jenis PC atau laptop kamu.
Pilih DVD installer atau USB flash drive untuk memulai proses booting. Setelah itu, kamu akan melihat tampilan seperti di bawah ini:
Lalu, klik “Next” untuk melanjutkan proses instalasi.
Langkah 2: Memilih Bahasa dan Lokasi
Setelah kamu mengklik “Next”, kamu akan diminta untuk memilih bahasa dan lokasi yang diinginkan. Pastikan kamu memilih bahasa dan lokasi dengan benar.
Langkah 3: Klik “Install Now” untuk Memulai Proses Instalasi
Setelah kamu memilih bahasa dan lokasi, klik “Install Now” untuk memulai proses instalasi. Kamu akan melihat “Product Key” yang diminta agar kamu memasukkan kode produk Windows 10. Jika kamu telah membeli Windows 10, masukkan kode produknya di sini. Namun, jika kamu tidak memiliki kode produk, kamu bisa klik “I don’t have a product key”.
Setelah kamu memasukkan kode produk atau memilih “I don’t have a product key”, klik “Next”.
Langkah 4: Menerima Persyaratan Lisensi
Setelah kamu memilih “Next”, kamu akan dihadapkan pada Persyaratan Lisensi. Pastikan kamu membaca dan memahami persyaratan lisensi secara teliti. Jika kamu setuju dengan persyaratan lisensi, klik “I accept the license terms” dan kemudian klik “Next”.
Langkah 5: Memilih Tipe Instalasi
Pada tampilan berikutnya, pilih opsi “Custom: Install Windows only (advanced)”. Opsi ini memungkinkan kamu untuk mengatur partisi dan instalasi Windows pada drive yang diinginkan.
Langkah 6: Memilih Partisi dan Drive untuk Instalasi Windows
Sekarang, kamu akan melihat semua partisi atau drive pada perangkat komputer kamu. Pilih drive atau partisi yang diinginkan untuk menginstal Windows 10. Setelah itu, klik “Next” untuk melanjutkan proses instalasi.
Langkah 7: Menunggu Proses Instalasi Selesai
Setelah kamu memilih partisi atau drive untuk menginstal Windows 10, proses instalasi akan dimulai. Proses instalasi membutuhkan waktu beberapa menit atau bahkan lebih lama tergantung pada kecepatan perangkat komputer kamu. Klik “Next” untuk melanjutkan ke tahap berikutnya.
Ketika proses instalasi selesai, kamu akan melihat tampilan seperti berikut ini:
Langkah 8: Konfigurasi PC atau Laptop
Setelah proses instalasi selesai, kamu akan diminta untuk mengkonfigurasi komputer atau laptop kamu. Kamu harus memberikan beberapa informasi seperti akun pengguna dan password, serta opsi konfigurasi lainnya. Ikuti instruksi pada layar untuk menyelesaikan proses konfigurasi.
Ketika proses konfigurasi selesai, kamu akan melihat desktop Windows 10 yang baru diinstal pada perangkat kamu.
Cara Instal Windows 7 pada Komputer atau Laptop
Sebelum kami membahas cara menginstal Windows 7 pada komputer atau laptop, ada beberapa hal yang perlu kamu perhatikan:
- Kamu harus memilik DVD installer atau USB flash drive dengan file instalasi Windows 7.
- Kamu harus tahu tipe partisi dan ruang kosong pada hard disk di komputer atau laptop kamu.
- Beberapa komputer atau laptop tidak mendukung instalasi sistem operasi Windows 7, jadi pastikan kamu telah memeriksa spesifikasi perangkat komputer kamu sebelum menginstal Windows 7.
Setelah kamu memenuhi semua persyaratan di atas, kamu siap menginstal Windows 7 pada perangkat komputer kamu. Berikut adalah langkah-langkahnya:
Langkah 1: Booting menggunakan DVD Installer atau USB Flash Drive
Langkah pertama adalah memasukkan DVD installer atau menancapkan USB flash drive ke dalam port USB pada PC atau laptop. Kemudian, matikan perangkat dan nyalakan kembali. Pada saat perangkat sedang menyala, nyalakan tombol boot option. Tombol ini bisa berbeda-beda tergantung pada jenis PC atau laptop kamu.
Pilih DVD installer atau USB flash drive untuk memulai proses booting. Setelah itu, kamu akan melihat tampilan seperti di bawah ini:
Lalu, klik “Next” untuk melanjutkan proses instalasi.
Langkah 2: Memilih Bahasa dan Lokasi
Setelah kamu mengklik “Next”, kamu akan diminta untuk memilih bahasa dan lokasi yang diinginkan. Pastikan kamu memilih bahasa dan lokasi dengan benar.
Langkah 3: Klik “Install Now” untuk Memulai Proses Instalasi
Setelah kamu memilih bahasa dan lokasi, klik “Install Now” untuk memulai proses instalasi. Kamu akan melihat “Product Key” yang diminta agar kamu memasukkan kode produk Windows 7. Jika kamu telah membeli Windows 7, masukkan kode produknya di sini. Namun, jika kamu tidak memiliki kode produk, kamu bisa klik “I don’t have a product key”.
Setelah kamu memasukkan kode produk atau memilih “I don’t have a product key”, klik “Next”.
Langkah 4: Menerima Persyaratan Lisensi
Setelah kamu memilih “Next”, kamu akan dihadapkan pada Persyaratan Lisensi. Pastikan kamu membaca dan memahami persyaratan lisensi secara teliti. Jika kamu setuju dengan persyaratan lisensi, klik “I accept the license terms” dan kemudian klik “Next”.
Langkah 5: Memilih Tipe Instalasi
Pada tampilan berikutnya, pilih opsi “Custom (advanced)”. Opsi ini memungkinkan kamu untuk mengatur partisi dan instalasi Windows pada drive yang diinginkan.
Langkah 6: Memilih Partisi dan Drive untuk Instalasi Windows
Sekarang, kamu akan melihat semua partisi atau drive pada perangkat komputer kamu. Pilih drive atau partisi yang diinginkan untuk menginstal Windows 7. Setelah itu, klik “Next” untuk melanjutkan proses instalasi.
Langkah 7: Menunggu Proses Instalasi Selesai
Setelah kamu memilih partisi atau drive untuk menginstal Windows 7, proses instalasi akan dimulai. Proses instalasi membutuhkan waktu beberapa menit atau bahkan lebih lama tergantung pada kecepatan perangkat komputer kamu. Klik “Next” untuk melanjutkan ke tahap berikutnya.
Ketika proses instalasi selesai, kamu akan melihat tampilan seperti berikut ini:
Langkah 8: Konfigurasi PC atau Laptop
Setelah proses instalasi selesai, kamu akan diminta untuk mengkonfigurasi komputer atau laptop kamu. Kamu harus memberikan beberapa informasi seperti akun pengguna dan password, serta opsi konfigurasi lainnya. Ikuti instruksi pada layar untuk menyelesaikan proses konfigurasi.
Ketika proses konfigurasi selesai, kamu akan melihat desktop Windows 7 yang baru diinstal pada perangkat kamu.
FAQ
Pertanyaan 1: Apakah Saya Harus Membeli Kode Produk Windows?
Jawaban: Jika kamu ingin menggunakan Windows secara legal, kamu membutuhkan kode produk Windows. Namun, jika kamu tidak memiliki kode produk Windows, kamu masih bisa menginstal Windows dengan memilih “I don’t have a product key”. Namun, kamu tidak akan bisa menggunakan fitur-fitur tertentu yang hanya tersedia pada Windows versi berbayar.
Pertanyaan 2: Bagaimana Jika Terjadi Masalah Selama Proses Instalasi?
Jawaban: Jika terjadi masalah selama proses instalasi, pastikan kamu memeriksa kembali seluruh langkah-langkah instalasi yang telah kami jelaskan di atas. Jika kamu tidak bisa memecahkan masalah tersebut, kamu bisa mencari bantuan dari teknisi komputer atau laptop yang lebih ahli dalam instalasi sistem operasi.
Untuk melihat lebih jelas mengenai proses instalasi Windows 10, kamu bisa menonton video tutorial berikut ini: