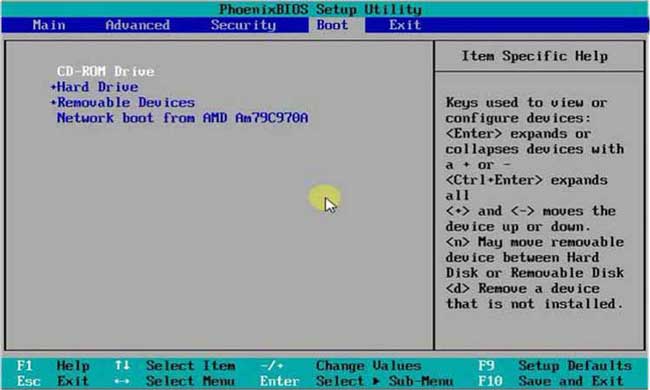Selamat datang di artikel kami tentang cara menginstal Windows 10 dengan mudah dan efisien.
Cara Instal Windows 10
Menjalankan instalasi sistem operasi yang baru adalah hal penting bagi banyak pengguna untuk mengoptimalkan kinerja komputer mereka. Ada banyak cara untuk menginstal Windows 10, namun cara yang paling mudah dan efektif adalah dengan menggunakan flashdisk.
Langkah pertama dalam proses instalasi Windows 10 adalah membuat bootable drive, yang bisa dilakukan dengan menggunakan aplikasi bawaan di Windows 10. Berikut adalah langkah-langkah untuk membuat bootable drive:
- Pastikan flashdisk yang digunakan sudah kosong dan memiliki kapasitas minimal 8GB.
- Download aplikasi “Windows 10 Media Creation Tool” dari situs resmi Microsoft.
- Jalankan aplikasi tersebut dan pilih opsi “Create installation media for another PC”
- Pilih bahasa, edisi, dan arsitektur yang ingin digunakan untuk menginstal Windows 10.
- Pilih opsi “USB flash drive” sebagai media instalasi.
- Tunggu hingga proses pembuatan bootable drive selesai.
Cara Instal Windows 10 dengan Clean Install dan Flashdisk
Jika Anda ingin melakukan install ulang dan membersihkan semua data pada harddisk, Anda bisa menggunakan fitur “clean install” dan flashdisk. Berikut adalah langkah-langkah untuk melakukan clean install:
- Siapkan flashdisk bootable seperti yang telah dijelaskan diatas.
- Sambungkan flashdisk dengan PC atau laptop yang ingin diinstal ulang.
- Nyalakan PC atau laptop dan masuk ke BIOS atau UEFI.
- Pilih opsi “Boot from USB” dan masukkan flashdisk ke dalam port USB.
- Tunggu hingga proses booting selesai dan pilih “Clean Install”.
- Pilih Bahasa dan waktu dan klik Next.
- Klik Install Now.
- Setujui “License Terms” dan klik Next.
- Pilih “Custom: Install Windows only (advanced)”.
- Pilih partisi yang ingin diinstall Windows.
- Klik “Format” pada partisi tersebut.
- Pilih partisi yang telah diformat dan klik Next.
- Tunggu hingga proses instalasi selesai.
- Aktifkan Windows dengan memasukkan product key dan klik Next.
- Pilih pengaturan dan klik Next.
- Akhirnya, Anda telah berhasil menginstal Windows 10 dengan clean install menggunakan flashdisk.
Cara Install Windows 10 (Lengkap disertai Gambar di PC atau Laptop
Bagi Anda yang baru menggunakan PC atau laptop, proses penginstalan sistem operasi mungkin terlihat sulit dan rumit. Namun, dengan panduan yang tepat, penginstalan Windows 10 akan menjadi mudah dan cepat. Berikut adalah panduan lengkap tentang bagaimana menginstal Windows 10:
- Pastikan PC atau laptop Anda terhubung ke internet.
- Unduh Windows 10 Media Creation Tool dari situs Microsoft.
- Ikuti petunjuk yang diberikan oleh Media Creation Tool dan pilih opsi “Create installation media for another PC” dan klik Next.
- Pilih Bahasa, Edisi, dan Arsitektur Anda, dan klik Next.
- Pilih opsi “USB flash drive” dan klik Next.
- Pilih drive USB Anda dan klik Next.
- Tunggu hingga proses selesai.
- Sambungkan drive USB ke PC atau laptop yang akan diinstal ulang.
- Nyalakan komputer dan tekan tombol BIOS Setup atau Boot Menu.
- Pilih opsi Boot melalui USB.
- Setelah berhasil booting melalui USB, tampilan Install Windows 10 akan muncul.
- Pilih Bahasa Anda dan klik Next.
- Klik Install Now dan setuju dengan Persyaratan Lisensi Kemudian klik Next.
- Pilih opsi “Custom: Install Windows only (advanced)”.
- Pilih partisi hard disk tempat Windows 10 akan diinstal, kemudian klik Next.
- Tunggu hingga proses instalasi selesai.
- Klik Next pada tampilan “Get going fast”, kemudian pilih region Anda dan klik Next.
- Pilih “Yes” pada tampilan “Do you want to add a second keyboard layout”.
- Masukkan akun Microsoft Anda atau pilih “Offline account” untuk membuat pengguna baru kemudian klik Next.
- Masukkan detail akun Anda atau pengguna baru kemudian klik Next.
- Buat pertanyaan keamanan untuk memulihkan akun Anda kemudian klik Next.
- Masukkan PIN atau password untuk akun Anda dan klik Next.
- Pilih opsi “Express Settings” untuk mengubah pengaturan default.
- Tunggu hingga pengaturan berakhir lalu log in ke Windows 10 Anda yang baru diinstal.
FAQ
Apa yang harus saya lakukan jika saya tidak memiliki product key?
Jika Anda tidak memiliki product key untuk Windows 10, Anda masih bisa menginstalnya tetapi Anda tidak dapat mengaktifkannya. Anda bisa membeli product key dari Microsoft atau menggunakan software activator yang ada di internet. Namun, perlu diingat, penggunaan software activator bisa illegal dan bisa memunculkan masalah di kemudian hari.
Apakah saya bisa menggunakan DVD untuk menginstal Windows 10?
Ya, Anda bisa menggunakan DVD untuk menginstal Windows 10. Namun, penggunaan flashdisk lebih direkomendasikan karena lebih mudah dan cepat. Selain itu, kebanyakan laptop saat ini tidak dilengkapi dengan DVD driver.
Video Tutorial
Berikut adalah video tutorial yang bisa membantu Anda dalam proses instalasi Windows 10:
Demikianlah panduan lengkap mengenai cara menginstal Windows 10 dengan flashdisk. Semoga panduan ini bisa membantu Anda untuk melakukan instalasi dengan mudah dan efektif.