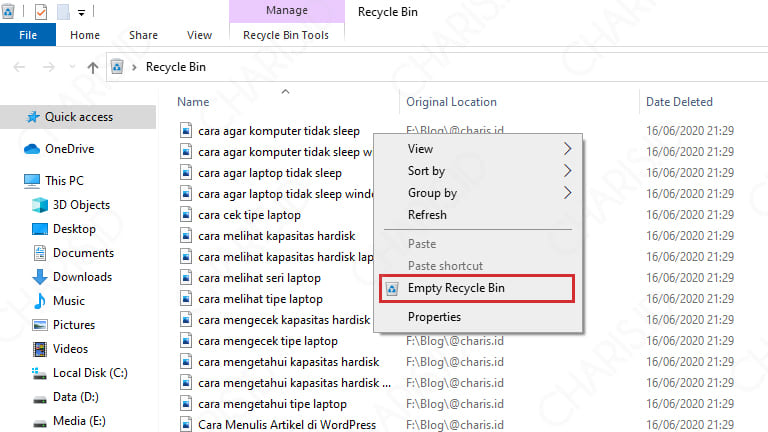Dalam era teknologi seperti sekarang, kecepatan mengakses informasi menjadi semakin penting. Tidak hanya di dunia bisnis dan industri, tetapi juga dalam kehidupan sehari-hari. Oleh karena itu, kecepatan komputer dan laptop menjadi sangat penting bagi semua orang. Namun, seringkali kita mendapati bahwa performa komputer dan laptop kita menurun dengan usia atau dalam penggunaan harian. Berikut adalah 9 tips untuk mempercepat kinerja pada Windows 10.
1. Berikan ruang pada hard disk
Hard disk pada komputer dan laptop kita memiliki keterbatasan ruangan. Jika hard disk sudah kehabisan ruang, maka akan terjadi gejala yang sering kita alami yaitu lambatnya akses data dan program pada komputer. Oleh karena itu, pastikan Anda selalu memonitor persentase penggunaan hard disk pada komputer atau laptop Anda. Cobalah untuk menghapus atau memindahkan file yang tidak terlalu penting untuk memberikan ruang pada hard disk. Anda juga bisa memanfaatkan storage cloud seperti Google Drive atau Dropbox untuk memindahkan file yang lebih besar dan jarang digunakan.
Gambar 1: Tips Mempercepat Kinerja Windows 10
2. Matikan program yang tidak diperlukan pada startup
Program pada startup dapat memperlambat proses booting pada Windows 10 Anda. Program yang tidak diperlukan pada startup dapat dengan mudah dimatikan melalui Task Manager. Caranya dengan menekan tombol “Ctrl + Alt + Del” dan pilih opsi “Task Manager”, kemudian pilih tab “Startup”. Anda bisa mematikan program yang tidak diperlukan pada startup dengan klik tombol kanan pada program tersebut dan pilih “Disable”.
Gambar 2: Aplikasi untuk Mempercepat Kinerja Laptop/Komputer Windows 10
3. Aktifkan Fast Startup
Fitur Fast Startup pada Windows 10 dapat mempercepat proses booting pada komputer Anda. Dalam mode Fast Startup, sistem komputer tidak sepenuhnya dimatikan saat Anda menutup komputer atau laptop, namun dalam keadaan sleep atau hibernasi. Untuk mengaktifkan Fast Startup, buka Control Panel dan pilih opsi “Power Options”. Kemudian pilih opsi “Choose what the power buttons do” dan pilih “Change settings that are currently unavailable”. Pada bagian “Shutdown Settings”, aktifkan opsi “Turn on fast startup.”
4. Bersihkan Registry
Registry pada komputer Anda menyimpan konfigurasi dan pengaturan sistem operasi Windows 10. Jika registry terlalu banyak informasi yang tidak diperlukan, performa komputer Anda dapat menurun. Anda bisa membersihkan registry dengan menggunakan aplikasi pihak ketiga seperti CCleaner atau RegClean Pro.
5. Hapus program atau aplikasi yang tidak diperlukan
Program atau aplikasi yang tidak diperlukan pada komputer atau laptop Anda dapat mengambil ruang pada hard disk dan juga dapat memperlambat sistem operasi Windows 10 Anda. Cobalah untuk menghapus program atau aplikasi yang tidak Anda gunakan lagi atau memindahkannya ke hard disk eksternal atau cloud storage.
6. Pasang SSD pada komputer atau laptop Anda
SSD atau solid state drive merupakan salah satu komponen hardware yang bisa mempercepat kinerja sistem operasi Windows 10 Anda. SSD memiliki kecepatan yang jauh lebih cepat dibanding hard disk konvensional. Jika Anda ingin meningkatkan kinerja komputer atau laptop Anda, memasang SSD bisa menjadi pilihan yang tepat. Namun, pastikan Anda memeriksa spesifikasi teknis dari komputer atau laptop Anda dan memilih SSD yang sesuai.
7. Hapus temporary files secara berkala
Temporary files atau file sementara yang dihasilkan oleh sistem operasi Windows 10 atau aplikasi yang Anda gunakan juga dapat memperlambat sistem operasi Windows 10 Anda. Cobalah untuk membersihkan temporary files secara berkala dengan menggunakan aplikasi pihak ketiga atau fitur bawaan pada Windows 10 seperti Disk Cleanup. Dengan membersihkan temporary files secara berkala, Anda juga dapat memberikan ruang pada hard disk Anda.
Gambar 3: PC secara bertahap menjadi lebih lambat? Berikut beberapa cara
8. Matikan visual efek pada Windows 10
Visual efek pada Windows 10, seperti transparansi dan animasi, dapat memperlambat sistem operasi Windows 10 Anda. Anda bisa mematikan visual efek pada Windows 10 dengan cara membuka Control Panel dan memilih opsi “System”. Kemudian pilih opsi “Advanced system settings” dan pada bagian “Performance”, pilih opsi “Settings”. Anda bisa mematikan visual efek pada Windows 10 dengan memilih opsi “Adjust for best performance”.
9. Upgrade hardware pada komputer atau laptop Anda
Jika Anda masih merasa bahwa performa komputer atau laptop Anda masih lambat setelah mengikuti tips-tips di atas, mungkin saatnya untuk mempertimbangkan untuk melakukan upgrade hardware. Namun, pastikan bahwa Anda memeriksa spesifikasi teknis dari komputer atau laptop Anda dan memilih hardware yang sesuai.
FAQ
1. Apa itu SSD?
SSD atau solid state drive merupakan salah satu komponen hardware yang dapat digunakan untuk menggantikan hard disk pada komputer atau laptop Anda. SSD memiliki kecepatan yang jauh lebih cepat dibandingkan hard disk konvensional, sehingga dapat mempercepat kinerja sistem operasi dan penggunaan program pada komputer atau laptop Anda.
2. Apa yang sebaiknya dilakukan jika tidak merasa yakin melakukan tips-tips di atas?
Jika Anda tidak merasa yakin melakukan tips-tips di atas, sebaiknya Anda meminta bantuan kepada ahli IT atau teknisi komputer yang berpengalaman. Memodifikasi hardware atau software pada komputer atau laptop Anda dapat berpotensi menyebabkan risiko dan kerusakan pada sistem operasi atau hardware Anda jika tidak dilakukan dengan benar.
Demikianlah 9 tips untuk mempercepat kinerja pada Windows 10. Dengan mengikuti tips-tips di atas, diharapkan performa komputer dan laptop Anda dapat meningkat dan Anda bisa mendapatkan akses informasi yang lebih cepat dan efektif.