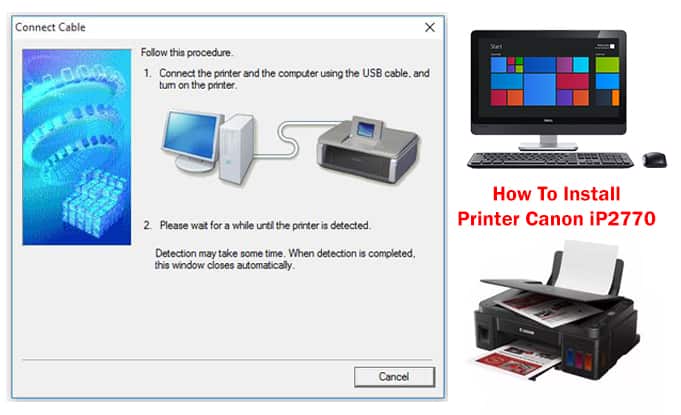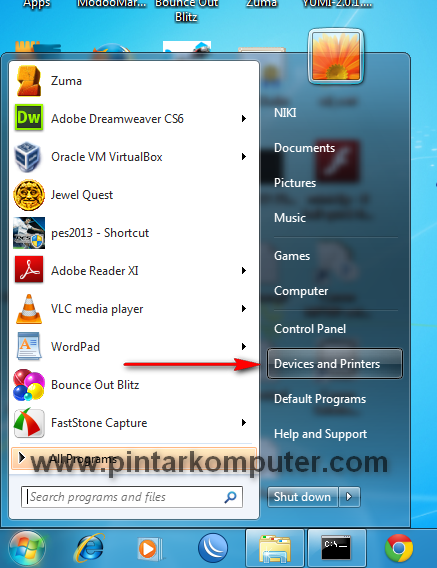Selamat datang pada postingan ini! Kali ini kita akan membahas mengenai beberapa cara instalasi yang berguna bagi pengguna Windows. Dalam artikel ini, kita akan membahas cara instal Windows XP lewat USB flashdisk, cara instal printer Canon iP2770 tanpa CD di Windows 10, dan cara mudah sharing printer di Windows 7 melalui jaringan LAN atau Wi-Fi. Yuk kita simak satu per satu!
1. Cara Instal Windows XP Lewat USB Flashdisk
Sudah capek bikin installer DVD atau CD untuk Windows XP? Jangan khawatir! Karena pada zaman sekarang, memang masih ada alternatif lain selain menggunakan DVD atau CD untuk instalasi sistem operasi seperti Windows XP. Salah satunya adalah dengan cara instalasi melalui USB Flashdisk.
Sebenarnya teknik instalasi ini sangat mudah dilakukan dan bahkan lebih cepat dibandingkan menggunakan DVD. Berikut tutorial cara membuat bootable USB untuk instalasi Windows XP:
- Pastikan bahwa USB Flashdisk Anda dalam keadaan kosong dan masih memiliki ruang tersedia minimal 1GB. Selanjutnya, Hubungkan USB flashdisk pada komputer atau laptop Anda.
- Unduh file bootable ISO Windows XP dari situs Windows atau dari situs-situs lain yang menyediakan file ISO Windows XP. Simpan file ISO tersebut pada harddisk atau SSD pada komputer atau laptop Anda.
- Dalam tutorial ini, kita akan menggunakan Microsoft Windows USB/DVD Tool. Setelah mengunduh program, instal dengan mengikuti instruksi yang ada pada layar.
- Buka program USB/DVD Tool, cari file ISO Windows XP yang telah disimpan sebelumnya dan hubungkan USB flashdisk pada PC / laptop anda.
- Pilih bagian USB device dan setelah itu, tekan tombol Begin copying untuk memulai proses menyalin file ISO ke USB flashdisk. Proses ini dapat memakan waktu beberapa saat. Tunggu sampai prosesnya selesai.
- USB flashdisk yang telah di-copy menampilkan pesan “Bootable USB device. Succesfully created.” dan proses pembuatan Bootable Windows XP via USB flashdisk selesai.
2. Cara Instal Printer Canon iP2770 Tanpa CD di Windows 10
Pernahkah Anda mengalami kehilangan atau merusak CD instalasi dari printer Anda? Nah, pada tutorial kali ini, kita akan membahas cara instal printer Canon iP2770 tanpa CD di Windows 10, cara ini bisa menjadi alternatif untuk mengatasi masalah Anda yang kehilangan CD tersebut. Langkah-langkahnya mudah dan cepat dilakukan. Berikut tutorialnya:
- Buka Windows Settings pada Windows 10 dan pilih bahasa yang Anda inginkan atau yang sesuai dengan penggunaan Anda.
- Setelah itu, pilih Time & Language > Date & Time > Region & Language. Kemudian, pilih menu Add Language, cari dan pilih bahasa yang sesuai dengan penggunaan Anda.
- Kembali ke bagian Settings dan pilih Devices & Printers.
- Pilih Add Printer & Scanner lalu pilih Printer yang ingin diinstal.
- Tunggu beberapa saat sampai Windows 10 mendeteksi printer Canon iP2770 yang ingin di-install.
- Jika sistem operasi Windows 10 tidak dapat menemukan driver printer Canon iP2770 Anda, Anda dapat menambahkannya secara manual. Tekan “The Printer I Want Isn’t Listed” dan pilih “Add A Printer Using TCP/IP Address or Hostname.”
- Pada bagian Hostname or IP address, isikan IP printer Anda yang terhubung dengan jaringan pada ruang kerja atau di rumah.
- Pilih driver printer yang cocok untuk Windows 10, dan tekan Next.
- Setelah itu, bagian Printer Anda akan diinstal oleh Driver Canon iP2770 secara otomatis. Tunggu beberapa saat sampai proses penginstalan selesai.
3. Cara Mudah Sharing Printer di Windows 7 Melalui Jaringan LAN atau Wi-Fi
Bagaimana cara sharing printer di Windows 7? Berikut tutorial cara mudah untuk sharing printer ke PC atau laptop lain di Windows 7 melalui jaringan LAN atau Wi-Fi:
- Buka Control Panel, kemudian pilih Devices and Printers.
- Pilih printer yang ingin Anda sharing dan klik kanan pada printer yang ingin di-share, kemudian pilih Properties.
- Pada bagian Properties, pilih tab Sharing.
- Aktifkan share this printer dan berikan nama berbeda pada shared name atau gunakan nama default dari Windows.
- Jika ingin mengatur print settings, maka dapat mengklik tombol Share Printer untuk memulai sharing printer Anda.
- Pastikan bahwa setiap komputer atau laptop yang terhubung dengan jaringan LAN atau Wi-Fi, dapat terhubung dengan printer.
- Setelah itu, gunakan file sharing atau setatau program untuk terhubung dengan printer dengan menuliskan nama share yang telah diberikan pada printer Anda.
FAQ
Pertanyaan 1: Apa perbedaan antara instalasi melalui DVD dengan instalasi melalui USB Flashdisk?
Jawaban: Kelebihan menggunakan USB Flashdisk ketimbang DVD adalah lebih cepat dan praktis. USB flashdisk juga lebih mudah untuk disimpan dan juga digunakan pada beberapa jenis laptop yang tidak dilengkapi dengan DVD-ROM.
Pertanyaan 2: Apakah setiap printer dapat sharing dengan mudah di Windows?
Jawaban: Ya benar, setiap printer dapat sharing dengan mudah di Windows selama printer tersebut dilengkapi dengan jaringan LAN atau Wi-Fi. Pastikan printer Anda terhubung dengan jaringan dan dapat dihubungkan dengan komputer atau laptop lain di jaringan anda.
Sekian pembahasan kita mengenai beberapa cara instalasi yang berguna bagi pengguna Windows. Seperti yang sudah kita bahas diatas, cara instalasi melalui USB Flashdisk, cara instal printer Canon iP2770 tanpa CD di Windows 10, dan cara mudah sharing printer di Windows 7 melalui jaringan LAN atau Wi-Fi. Semoga tutorial ini berguna bagi Anda dan terima kasih sudah berkunjung! Jangan lupa untuk share postingan ini ke teman-teman Anda yang membutuhkan.