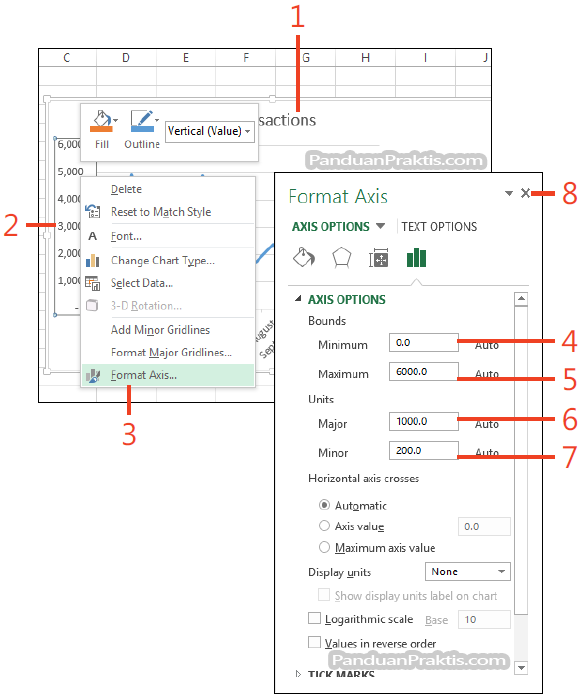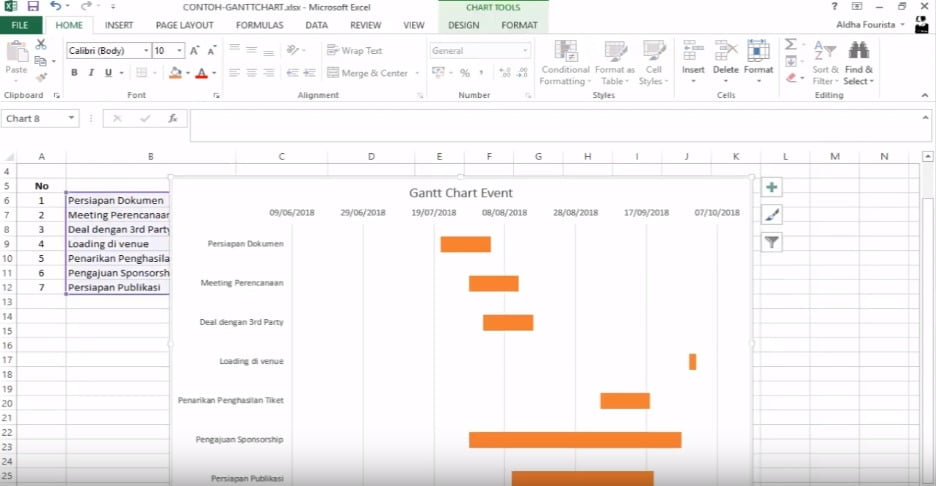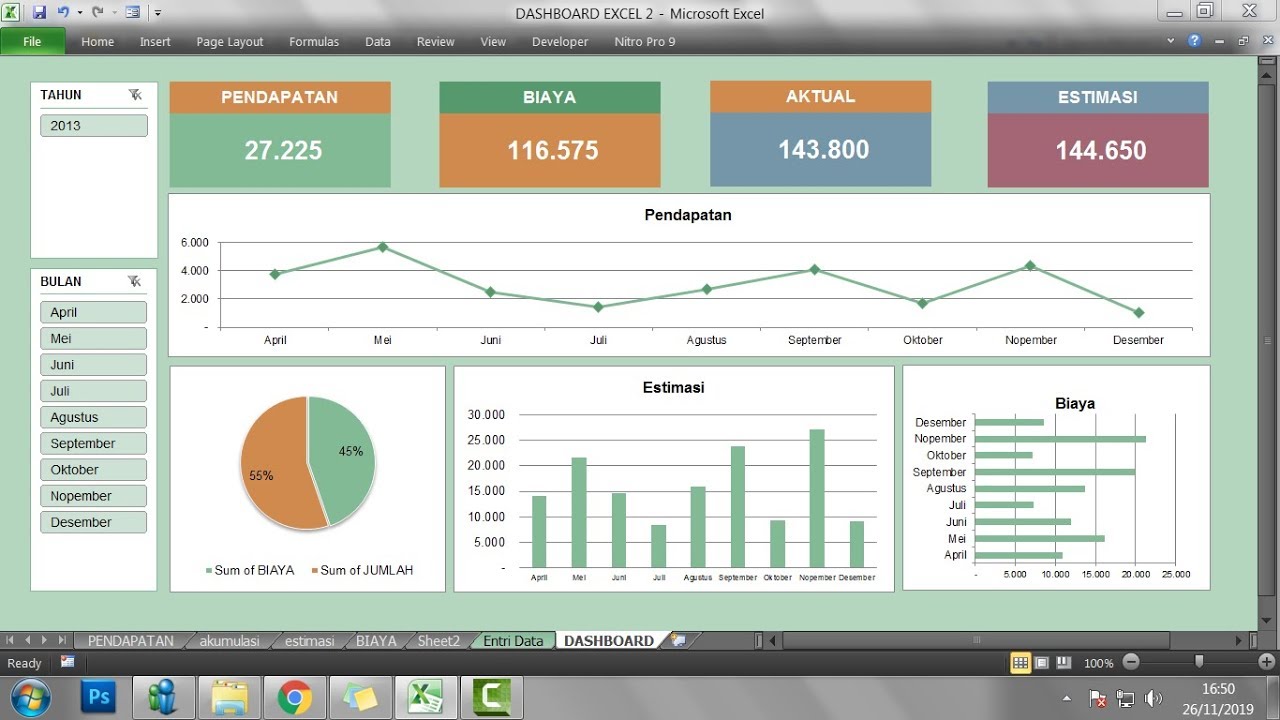Tahukah Anda bahwa Microsoft Excel merupakan salah satu aplikasi spreadsheet yang paling populer digunakan di seluruh dunia? Excel dipakai oleh banyak orang untuk membuat grafik, tabel, dan dashboard yang informatif dan mudah dibaca. Dalam artikel ini, kami akan membahas beberapa fitur penting dari Excel yang berguna untuk grafik dan diagram, seperti pengaturan skala sumbu, pembuatan Gantt Chart, pembuatan diagram lingkaran, dan menambahkan warna.
Cara Mengubah Skala Sumbu Grafik/Chart Di Excel 2013
Salah satu fitur penting dalam Excel adalah kemampuan mengubah skala sumbu grafik atau chart. Ini memungkinkan Anda untuk menampilkan data dalam ruang terbatas dengan cara yang mudah dibaca oleh audiens Anda.
Untuk mengubah skala sumbu grafik atau chart, ikuti langkah-langkah berikut ini:
- Pilih grafik atau chart yang ingin Anda ubah skala sumbunya.
- Klik kanan pada sumbu yang ingin diubah.
- Pilih opsi “Format Axis” dalam menu konteks.
- Pilih opsi “Scale” di panel yang terbuka.
- Pilih opsi “Logarithmic scale” jika data Anda memiliki rentang besar.
- Atur minimum, maksimum, dan interval sumbu seperti yang Anda inginkan.
Dengan mengatur skala sumbu grafik atau chart secara tepat, Anda dapat membantu audiens Anda memahami data Anda lebih baik.
Contoh Gantt Chart Projek Akhir
Gantt chart atau grafik Gantt digunakan untuk memvisualisasikan proyek Anda dari awal hingga akhir. Ini memungkinkan Anda untuk melihat jadwal tugas dan tugas apa yang sedang berlangsung. Dalam contoh ini, kita akan membuat Gantt chart untuk proyek akhir.
Berikut adalah langkah-langkah membuat Gantt chart di Excel:
- Buat tabel Anda seperti yang Anda inginkan.
- Tambahkan kolom di sebelah kiri tabel untuk menampilkan nama tugas.
- Tambahkan kolom di sebelah kanan tabel untuk menampilkan durasi tugas dalam minggu atau hari.
- Tambahkan kolom baru untuk menampilkan tanggal mulai setiap tugas.
- Tambahkan kolom terakhir untuk menambahkan tanggal akhir masing-masing tugas.
- Pilih tabel dan klik “Insert” di menu utama.
- Pilih “Bar” dari opsi “Charts” dan pilih “Stacked Bar” atau “Overlaid Bar”.
- Ubah seperti yang diinginkan dengan mengklik “Format Chart Area” atau “Format Data Series”.
- Tambahkan salah satu kolom waktu di bawah grafik untuk menampilkan sisa waktu setiap tugas.
Dengan menggunakan Gantt chart, Anda dapat membuat jadwal tugas yang memberi Anda gambaran tentang bagaimana proyek Anda sedang berjalan.
Cara Membuat Dashboard Excel
Excel dashboard adalah suatu cara untuk memvisualisasikan data Anda dengan cara yang mudah dibaca dan informatif. Dashboard biasanya terdiri dari beberapa grafik dan diagram yang terkait dengan topik tertentu, seperti penjualan, keuangan, atau produksi.
Berikut adalah langkah-langkah membuat dashboard Excel:
- Pilih grafik yang ingin Anda gunakan dan buat tabel atau data yang sesuai.
- Tambahkan efek visual dengan memilih opsi “Format Chart Area” atau “Format Data Series”.
- Tambahkan ikon atau gambar tematik ke dashboard Anda untuk memperjelas topik Anda.
- Tambahkan bagan lain, seperti bagan garis atau diagram lingkaran, yang sesuai dengan topik Anda.
- Ubah tampilan dashboard Anda dengan memilih opsi “Design” di menu utama.
- Perbaiki tampilan dashboard Anda untuk menjadikannya semakin menarik dengan memilih kombinasi yang baik antara warna dan font.
- Tambahkan pivot table ke dashboard Anda untuk menambahkan lapisan analisis kedalamnya.
- Terakhir, buat interaktivitas pada dashboard Anda dengan menambahkan filter atau tombol.
Dalam waktu singkat, dashboard Excel memungkinkan Anda memvisualisasikan data dan analisis Anda dengan cara yang informatif dan mudah dibaca.
Cara Membuat Diagram Lingkaran Di Excel
Diagram lingkaran atau pie chart memungkinkan Anda memvisualisasikan data dengan lebih baik. Ini sangat cocok untuk menunjukkan persentase atau proporsi data pada bagian-bagian tertentu.
Berikut ini adalah langkah-langkah untuk membuat diagram lingkaran di Excel:
- Pilih data yang Anda ingin gunakan untuk diagram lingkaran Anda.
- Pilih opsi “Insert” di menu utama.
- Pilih “Pie” dari opsi “Charts”.
- Pilih gaya diagram lingkaran yang sesuai dengan data Anda melalui “Design”.
- Aktifkan “Chart Elements” dan tambahkan label atau elemen lain ke diagram lingkaran Anda.
- Tambahkan warna ke setiap set data untuk membuat diagram lingkaran Anda semakin menarik.
- Tambahkan detail atau data tambahan ke diagram lingkaran Anda dengan memilih “Format Data Labels”.
Dengan mengikuti langkah-langkah ini, Anda dapat membuat diagram lingkaran yang mudah dibaca dan informatif.
FAQ
1. Apa itu tabel pivot Excel?
Tabel pivot Excel adalah fitur data analisis yang memungkinkan Anda untuk menganalisis, memanipulasi, dan menyajikan data dengan cara yang dinamis dan menarik. Tabel pivot memungkinkan Anda untuk membuat ringkasan data yang berguna, menampilkan data dalam berbagai cara, dan membantu Anda membuat keputusan yang lebih baik berdasarkan data.
2. Apa itu histogram di Excel?
Histogram di Excel adalah grafik yang digunakan untuk memvisualisasikan distribusi data frekuensi. Ini memungkinkan Anda untuk memahami kisaran nilai data, frekuensi masing-masing nilai, dan pola distribusi data. Histogram biasanya digunakan untuk memvisualisasikan data statistik dalam analisis data yang cepat dan efektif.
Video Tutorial
Dalam artikel ini, kami telah membahas beberapa fitur penting dari Excel yang berguna untuk grafik dan diagram. Pengaturan skala sumbu grafik, pembuatan Gantt chart, pembuatan diagram lingkaran, dan menambahkan warna adalah cara untuk membuat grafik dan diagram Anda lebih menarik dan informatif. Selain itu, fitur-fitur Excel seperti pivot table dan histogram dapat membantu Anda menganalisis data dengan lebih baik. Semoga artikel ini membantu Anda mempelajari lebih banyak tentang fitur-fitur Excel yang dapat meningkatkan cara Anda memvisualisasikan dan menganalisis data Anda.