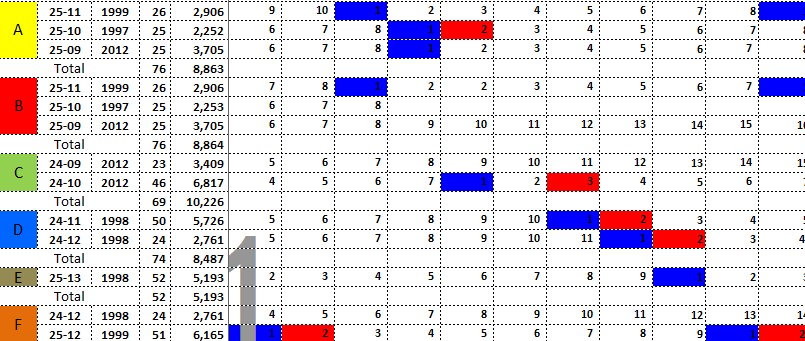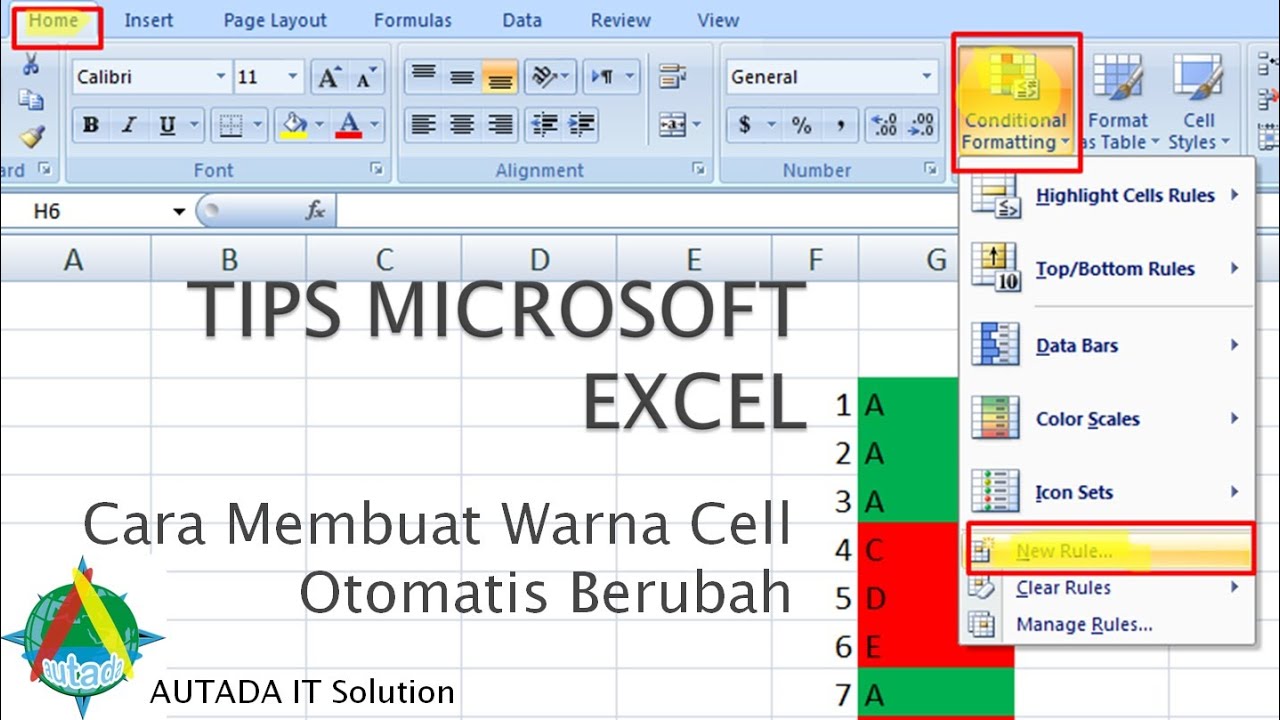Cara Mengganti Warna Sel Secara Otomatis di Excel
Jika kamu sering menggunakan Microsoft Excel untuk mengelola data, salah satu hal yang mungkin kamu lakukan adalah memberi warna pada sel tertentu untuk memudahkan dalam membedakan data. Namun, jika kamu memiliki banyak data, memberi warna pada setiap sel bisa menjadi cukup merepotkan. Untungnya, Excel menyediakan fitur yang memungkinkanmu untuk mengganti warna sel secara otomatis menggunakan rumus IF.
Berikut adalah langkah-langkahnya:
- Pilih sel atau sel-sel yang ingin kamu beri warna secara otomatis.
- Klik pada tab “Home” di bagian atas lembar kerja Excel.
- Klik pada “Conditional Formatting” di bawah grup “Styles”.
- Pilih “New Rule” di jendela pop-up “Conditional Formatting Rules Manager”.
- Pilih “Use a formula to determine which cells to format”.
- Masukkan rumus IF yang sesuai dengan kriteria yang kamu inginkan. Misalnya, jika kamu ingin memberi warna pada sel yang berisi angka yang lebih besar dari 50, maka rumusnya akan menjadi “=IF(A1>50,TRUE,FALSE)” (A1 adalah sel yang ingin kamu beri warna).
- Klik pada “Format” dan pilih warna yang ingin kamu berikan pada sel yang memenuhi kriteria yang kamu tentukan.
- Klik “OK” untuk menyimpan aturan.
Sekarang, jika data di sel yang kamu pilih memenuhi kriteria yang kamu tentukan, warna sel akan berubah secara otomatis. Jika kamu perlu mengubah kriteria atau warna, kamu dapat mengedit atau menghapus aturan yang telah dibuat.
Fitur ini tidak hanya memudahkan dalam memberi warna pada data. Ini juga membantu meningkatkan efisiensi kerja dan menghemat waktu dalam mengelola data di Excel.
Video tutorial ini juga dapat membantumu lebih memahami cara mengubah warna sel secara otomatis di Excel:
Untuk memberi warna font pada sel secara otomatis di Excel, kamu dapat menggunakan aturan yang sama dengan yang digunakan untuk memberi warna pada sel. Namun, kali ini kamu harus memilih grup “Font” pada jendela “Conditional Formatting Rules Manager”. Aturan yang kamu buat harus mencakup “Format only cells that contain” dan tidak “Format all cells based on their values”.
Berikut adalah langkah-langkahnya:
- Pilih sel atau sel-sel yang ingin kamu beri warna font secara otomatis.
- Klik pada tab “Home” di bagian atas lembar kerja Excel.
- Klik pada “Conditional Formatting” di bawah grup “Styles”.
- Pilih “New Rule” di jendela pop-up “Conditional Formatting Rules Manager”.
- Pilih “Use a formula to determine which cells to format”.
- Masukkan rumus IF yang sesuai dengan kriteria yang kamu inginkan. Misalnya, jika kamu ingin memberi warna pada sel yang berisi angka yang lebih besar dari 50, maka rumusnya akan menjadi “=IF(A1>50,TRUE,FALSE)” (A1 adalah sel yang ingin kamu beri warna).
- Klik pada “Format” dan pilih font yang ingin kamu gunakan pada sel yang memenuhi kriteria yang kamu tentukan.
- Klik “OK” untuk menyimpan aturan.
Sekarang, jika data di sel yang kamu pilih memenuhi kriteria yang kamu tentukan, font di sel akan berubah secara otomatis. Jika kamu perlu mengubah kriteria atau font, kamu dapat mengedit atau menghapus aturan yang telah dibuat.
Selain menggunakan aturan kondisional, kamu juga dapat menggunakan VBA atau Visual Basic for Applications untuk mengubah warna sel secara otomatis di Excel berdasarkan nilai atau teks di sel. Untuk melakukan ini, kamu perlu menulis kode VBA yang mencakup aturan yang kamu inginkan.
Berikut adalah contoh kode VBA yang dapat kamu gunakan:
Sub ChangeColor()
Dim Rng As Range
Dim cell As Range
Set Rng = Range("A1:A10") 'ganti dengan sel atau range yang kamu inginkan
For Each cell In Rng
If cell.Value = "Lulus" Then 'ganti dengan teks atau nilai yang kamu inginkan
cell.Interior.ColorIndex = 4 'ganti dengan kode warna yang kamu inginkan
End If
If cell.Value = "Tidak Lulus" Then 'ganti dengan teks atau nilai yang kamu inginkan
cell.Interior.ColorIndex = 3 'ganti dengan kode warna yang kamu inginkan
End If
Next cell
End SubKode ini akan mengubah warna sel di range “A1:A10” berdasarkan nilai atau teks di sel. Jika nilai atau teks di sel adalah “Lulus”, warna sel akan berubah menjadi hijau (kode warna 4). Jika nilai atau teks di sel adalah “Tidak Lulus”, warna sel akan berubah menjadi merah (kode warna 3).
Jika kamu tidak terbiasa dengan VBA, kamu dapat mengikuti tutorial di video berikut:
FAQ
1. Bisakah saya menambahkan lebih dari satu aturan kondisional pada sel yang sama di Excel?
Iya, kamu dapat menambahkan lebih dari satu aturan kondisional pada sel yang sama di Excel.
2. Bagaimana saya dapat menghapus aturan kondisional yang telah dibuat di Excel?
Kamu bisa menghapus aturan kondisional yang telah dibuat dengan cara:
- Pilih sel atau sel-sel yang memiliki aturan kondisional yang ingin kamu hapus.
- Klik pada tab “Home” di bagian atas lembar kerja Excel.
- Klik pada “Conditional Formatting” di bawah grup “Styles”.
- Pilih “Manage Rules” di jendela pop-up “Conditional Formatting Rules Manager”.
- Pilih aturan yang ingin kamu hapus dan klik “Delete”.
- Klik “OK” untuk menyimpan perubahan.