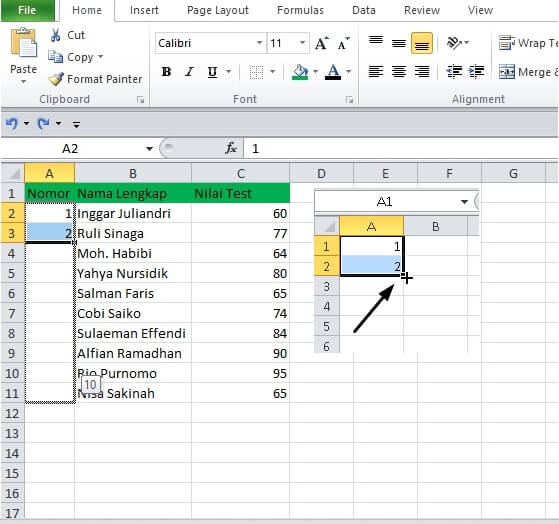Have you ever found yourself in a situation where you need to sort a large amount of data in Microsoft Excel? Here are three ways to sort your numbers quickly and efficiently.
1. Sorting Numbers in Ascending or Descending Order
The most basic way to sort data in Excel is to use the sort function. To sort numbers in ascending or descending order, follow these steps:
- Select the data you want to sort.
- Click the “Sort Ascending” or “Sort Descending” button in the “Data” tab of the ribbon.
- The selected data will be sorted in the selected order.
2. Custom Sorting Order in Excel
If you want to sort a list of numbers based on a specific order that is not ascending or descending, Excel allows you to define a custom sort order. Here’s how to do it:
- Select the data you want to sort.
- Click the “Sort” button in the “Data” tab of the ribbon.
- In the “Sort” dialog box, click on the “Order” dropdown menu and select “Custom List”.
- In the “Custom Lists” dialog box, you can either select an existing list or create a new one.
- Click “OK” to close the dialog boxes and apply the custom sort order to your data.
3. Sorting by Multiple Criteria
What if you want to sort your numbers by multiple criteria, such as sorting by date first and then by amount? Excel’s “Sort” function allows you to do just that. Here’s how:
- Select the data you want to sort.
- Click the “Sort” button in the “Data” tab of the ribbon.
- In the “Sort” dialog box, select the first column you want to sort by.
- Select the sorting order (ascending or descending).
- Click the “Add Level” button to add another sorting criteria.
- Select the second column you want to sort by and select the sorting order.
- You can add up to three levels of sorting criteria.
- Click “OK” to close the dialog box and apply the sort order to your data.
FAQ
1. Can I sort numbers in Excel without changing the order of other columns?
Yes. The “Sort” function in Excel only sorts the selected column or range of cells. The other columns in your worksheet will remain in their original order.
2. Can I sort data in Excel by cell color or font color?
Yes. Excel allows you to sort data based on cell or font color. To do this, follow these steps:
- Select the data you want to sort.
- Click the “Sort” button in the “Data” tab of the ribbon.
- In the “Sort” dialog box, select the column you want to sort by cell or font color.
- Click the “Options” button.
- In the “Sort Options” dialog box, select the color you want to sort by from the “Sort by” dropdown list.
- Click “OK” to close the dialog box.
- Click “OK” again to close the “Sort” dialog box and apply the sort order to your data.
Now that you know how to sort data in Excel, you can easily organize and analyze large amounts of information. Check out this video tutorial for more tips and tricks on working with numbers in Excel.