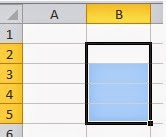Microsoft Excel adalah program spreadsheet yang populer digunakan di berbagai bidang profesi, seperti akuntansi, keuangan, dan manajemen data. Namun, tidak semua orang tahu cara menggunakan Microsoft Excel dengan baik, salah satunya adalah bagaimana memblok range data pada software ini. Berikut adalah langkah-langkah yang harus Anda ikuti:
Cara Memblok Range Dengan Ctrl Pada Microsoft Excel
1. Pertama, buka file Microsoft Excel yang ingin Anda edit.
2. Pilih cell pertama dari range yang ingin Anda blok.
3. Tekan tombol Ctrl pada keyboard Anda dan tahan, lalu klik pada cell terakhir dari range tersebut.
4. Range data yang ingin Anda blok akan terpilih secara otomatis.
5. Anda bisa melakukan operasi apapun pada range data yang telah diblok, seperti mengedit, menghapus, atau menyalin.
Sangat penting untuk mengetahui cara memblok range data pada Microsoft Excel karena hal itu akan mempermudah Anda dalam melakukan operasi pada data besar. Selain itu, Anda juga bisa menghemat waktu dan tenaga dengan memblok data yang ingin dioperasikan. Namun, memblok range hanya sebagian dari kemampuan Excel. Bagian penting lain yang wajib dipahami adalah bagian-bagian Excel dan fungsinya. Berikut adalah penjelasannya.
Bagian-Bagian Microsoft Excel dan Fungsinya
1. The Ribbon
The Ribbon adalah baris menu utama pada Excel yang terletak di bagian atas jendela aplikasi. Pada Ribbon, terdapat berbagai tab menu seperti File, Home, Insert, Page Layout, Formulas, Data, View, dan Review. Setiap tab menu memiliki fungsi yang berbeda-beda dan akan menampilkan menu drop-down saat di-klik.
2. Cells
Cells adalah area tempat Anda memasukkan data atau informasi di Excel. Setiap sel pada Excel memiliki kolom dan baris yang dimiliki identifier. Kolom diwakili oleh huruf di atas setiap kolom (A, B, C, dst) sedangkan baris diwakili oleh angka di sebelah kiri setiap baris (1, 2, 3, dst). Anda bisa mengedit, menghapus, atau menambahkan data pada Cells sesuai dengan kebutuhan.
3. Formulas Bar
Formula Bar adalah area yang berada di antara Ribbon dan Cells tempat Anda memasukkan formula atau rumus di Excel. Anda bisa menggunakan rumus/rumus Excel untuk melakukan perhitungan secara otomatis dengan mengacu pada data yang tersimpan di Cells. Formula Bar juga bisa digunakan untuk merujuk ke data yang ada di Worksheet.
4. Status Bar
Status Bar adalah area di bawah Sheets yang menampilkan informasi tentang worksheet, seperti jumlah sel yang dipilih, mode pengeditan, formula, dan fungsi yang dipanggil, serta status Caps Lock dan Num Lock.
5. Columns & Rows
Columns dan Rows dalam Excel membentuk grid yang merupakan tempat masuknya data. Columns diwakili oleh huruf yang terletak di atas grid (A, B, C, dst) dan Rows diwakili oleh angka yang terletak di sebelah kiri grid (1, 2, 3, dst).
6. Worksheets
Worksheets adalah lembar kerja pada Excel yang bisa memuat data atau informasi yang berbeda yang terkait dengan satu topik atau proyek. Setiap file Excel bisa memiliki beberapa lembar kerja, dan setiap lembar kerja dapat diubah namanya sesuai dengan kebutuhan. Worksheet sangat bermanfaat untuk memisahkan informasi atau data yang berbeda sesuai dengan kategori.
7. Workbook
Workbook adalah file utama Excel. Bisa dianggap sebagai folder utama yang menampung beberapa worksheet Excel. Saat membuka file Excel, Anda sedang membuka workbook.
Dengan memahami bagian-bagian pada Microsoft Excel, Anda bisa lebih mudah mengoperasikan aplikasi ini, seperti membuat sebuah worksheet baru atau mengedit data di worksheet yang sudah ada.
FAQ
1. Bagaimana cara memblok jadwal di Excel?
Untuk memblok jadwal di Excel, Anda bisa mengikuti langkah-langkah berikut:
1. Buka file Excel yang berisi jadwal yang ingin Anda blok.
2. Pilih cell pertama dari range yang ingin Anda blok.
3. Tekan tombol Shift pada keyboard Anda dan tahan, lalu klik pada cell terakhir dari range tersebut.
4. Range jadwal yang ingin Anda blok akan terpilih secara otomatis.
5. Anda bisa mengedit, menghapus, atau menyalin jadwal yang telah diblok tersebut.
2. Bagaimana cara membuka file Excel yang sudah terkunci?
Jika Anda lupa atau kehilangan password untuk membuka sebuah file Excel yang sudah terkunci, Anda bisa menggunakan beberapa cara berikut:
1. Menggunakan Password Recovery Tool
Anda bisa menggunakan Password Recovery Tool untuk membuka file Excel yang terkunci. Password Recovery Tool secara otomatis mengembalikan password yang lupa untuk memperbolehkan akses ke file Excel tersebut
2. Menggunakan Google Spreadsheet
Jika file Excel dirancang untuk dibagikan dengan orang lain dan Anda mengelolanya melalui Google Spreadsheet, maka Anda bisa membuka file tersebut melalui Google Spreadsheet.
Catatan: Anda harus mencoba memulihkan password file Excel sebelum mencoba opsi lainnya seperti Google Spreadsheet.
Itulah beberapa tips dan trik yang bisa membantu Anda dalam mengoperasikan Microsoft Excel dengan baik. Setelah memahami cara memblok range dan fungsi bagian-bagian pada excel, Anda bisa menggunakan Excel dengan lebih optimal dan efektif. Selain itu, Anda juga bisa menghemat waktu dan tenaga dalam bekerja. Jangan lupa untuk terus berlatih dan mencoba fitur-fitur lain yang ada di Excel agar Anda semakin mahir dalam menggunakan software ini.