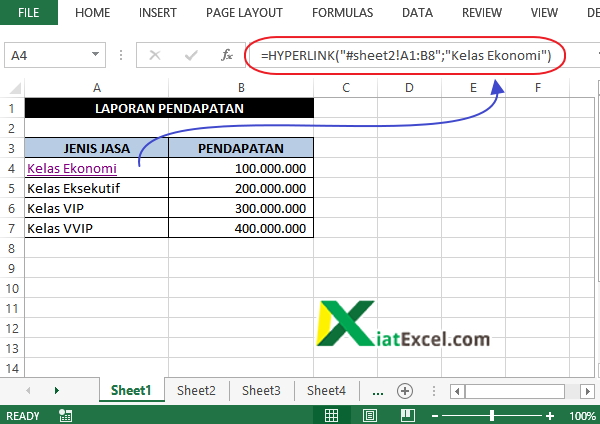Di era digital saat ini, Microsoft Excel menjadi salah satu aplikasi yang paling sering digunakan dalam dunia kerja maupun pendidikan. Namun, tidak semua orang tahu bagaimana cara menghasilkan pekerjaan yang lebih efisien di dalam Excel. Oleh karena itu, dalam artikel ini akan dijelaskan tentang cara membuat daftar pilihan dan hyperlink pada Excel serta bagaimana mencari sumber link di Excel.
Cara Membuat Daftar Pilihan di Excel
Daftar pilihan pada Excel, atau biasa disebut drop-down list, sangat berguna jika kita ingin membatasi pilihan pengguna pada sebuah sel atau range tertentu. Berikut langkah-langkah untuk membuat daftar pilihan di Excel.
- Pertama, buatlah daftar pilihan yang akan digunakan pada Excel. Contohnya sebagai berikut:
- Pilih sel atau range tempat Anda ingin menempatkan daftar pilihan pada worksheet Excel.
- Pilih tab Data di ribbon, dan klik pada tombol Data Validation.
- Pilih List pada bagian Allow, dan ketikkan =DaftarPilihan pada kotak Source (pada bagian ini, DaftarPilihan merujuk pada nama daftar pilihan pada langkah pertama).
- Klik OK, dan sekarang daftar pilihan sudah terpasang pada sel atau range Excel.
Sekarang, setelah langkah-langkah di atas diikuti, daftar pilihan pada Excel sudah berhasil dibuat. Kini pengguna bisa memilih salah satu opsi dari daftar pilihan tersebut, dan Excel akan mencantumkan nilai yang bersesuaian pada sel atau range tersebut.
Cara Membuat Hyperlink di Excel
Hyperlink pada Excel dapat membantu Anda untuk lebih mudah mengakses file dengan menambahkan tautan pada teks atau gambar. Berikut ini adalah langkah-langkah untuk membuat hyperlink pada Excel.
- Pilih sel atau gambar yang akan diberi hyperlink.
- Pilih tab Insert pada ribbon, dan klik pada tombol Hyperlink.
- Tentukan jenis tautan yang akan dibuat (dalam hal ini, misalnya, tautan ke file atau tautan ke website).
- Jika ingin membuat tautan ke file, pilih Existing File or Web Page pada bagian Link to, dan klik pada tombol Bookmark untuk memilih file.
- Jika ingin membuat tautan ke website, pilih Web Page or File pada bagian Link to, dan ketikkan alamat URL website tersebut pada kotak Address.
- Klik OK, dan sekarang hyperlink sudah terpasang pada sel atau gambar tersebut.
Dengan langkah-langkah di atas diikuti, hyperlink pada Excel sudah berhasil dibuat. Kini pengguna bisa dengan cepat mengakses file atau website hanya dengan mengklik tautan tersebut pada Excel.
Cara Mencari Sumber Link di Excel
Saat memperoleh lembar kerja Excel dari orang lain, bisa jadi terdapat hyperlink atau tautan pada lembar kerja tersebut. Namun, sumber tautan tersebut tidak dapat terlihat secara langsung di lembar kerja tersebut. Berikut langkah-langkah untuk mencari sumber tautan di Excel.
- Pilih sel tempat hyperlink tersebut berada.
- Klik kanan pada sel tersebut, dan pilih Edit Hyperlink.
- Pada kotak dialog yang muncul, terdapat informasi tentang tautan tersebut, termasuk sumber aslinya.
- Salin tautan asli tersebut, dan buka pada browser untuk melihat isi dari tautan tersebut.
Langkah-langkah di atas sangat berguna ketika pengguna ingin mengetahui informasi lebih detail tentang tautan atau melacak sumber informasi pada Excel. Dengan cepat, pengguna bisa mengonfirmasi kebenaran informasi atau mengecek sumber tautan yang digunakan pada Excel.
FAQs
1. Bagaimana saya membuat tautan ke folder pada PC saya?
Untuk membuat tautan ke folder pada PC Anda, ikuti langkah-langkah berikut:
- Pilih sel atau gambar tempat Anda ingin menempatkan hyperlink.
- Pilih tab Insert pada ribbon, dan klik pada tombol Hyperlink.
- Pilih Existing File or Web Page.
- Ketikkan alamat folder yang ingin Anda tautkan pada kotak Address (misalnya, “C:\Folder1\Folder2\”).
- Klik OK, dan hyperlink sudah terpasang pada sel atau gambar tersebut.
2. Bagaimana cara menambahkan video YouTube pada lembar kerja Excel?
Untuk menambahkan video YouTube ke dalam lembar kerja Excel, ikuti langkah-langkah berikut:
- Buka video YouTube yang ingin ditambahkan, dan salin tautan dari halaman tersebut.
- Pilih sel atau gambar tempat Anda ingin menempatkan hyperlink.
- Pilih tab Insert pada ribbon, dan klik pada tombol Hyperlink.
- Pilih Web Page or File.
- Tempelkan tautan YouTube pada kotak Address.
- Klik OK, dan hyperlink sudah terpasang pada sel atau gambar tersebut. Tekan tombol Ctrl+K untuk menampilkan video YouTube di dalam Excel.
Dengan langkah-langkah di atas, video YouTube bisa ditambahkan ke dalam lembar kerja Excel dengan mudah dan cepat.
Dalam artikel ini, telah dijelaskan tentang cara membuat daftar pilihan dan hyperlink pada Excel serta cara mencari sumber tautan di Excel dengan sangat rinci dan jelas. Semoga artikel ini bermanfaat bagi Anda yang ingin memaksimalkan penggunaan Microsoft Excel dalam pekerjaan atau pendidikan.
If you are searching about [Panduan Lengkap] Cara Membuat Link File Di Excel | Dengan Gambar you’ve came to the right page. We have 5 Pictures about [Panduan Lengkap] Cara Membuat Link File Di Excel | Dengan Gambar like 100% Berhasil Cara Membuat Hyperlink di Excel Google SpreadSheet Atau, Cara Membuat Daftar Pilihan di Excel – YouTube and also Cara Membuat Link antar Sheet dan antar File Excel – KiatExcel.com. Read more:
[Panduan Lengkap] Cara Membuat Link File Di Excel | Dengan Gambar
lighthandcutcrystal.blogspot.com
Cara Membuat Link Antar Sheet Dan Antar File Excel – KiatExcel.com
kiatexcel.com
antar cara sel menunjukkan dituju ekonomi kelas penamaan sheet2
Cara Membuat Daftar Pilihan Di Excel – YouTube
www.youtube.com
daftar
Cara Mencari Sumber Link Di Excel – Excel Dan Rumus Microsoft Excel
excelcorp.blogspot.com
mencari hyperlink mengedit secara keseluruhan pengen
100% Berhasil Cara Membuat Hyperlink Di Excel Google SpreadSheet Atau
www.youtube.com
excel membuat spreadsheet
Cara mencari sumber link di excel. Cara membuat daftar pilihan di excel. 100% berhasil cara membuat hyperlink di excel google spreadsheet atau