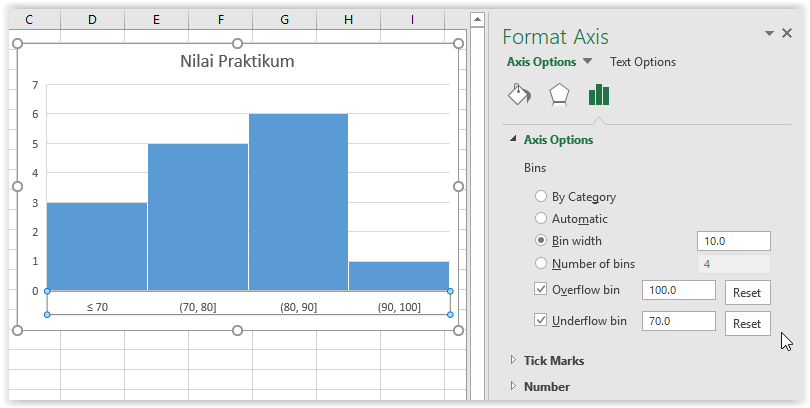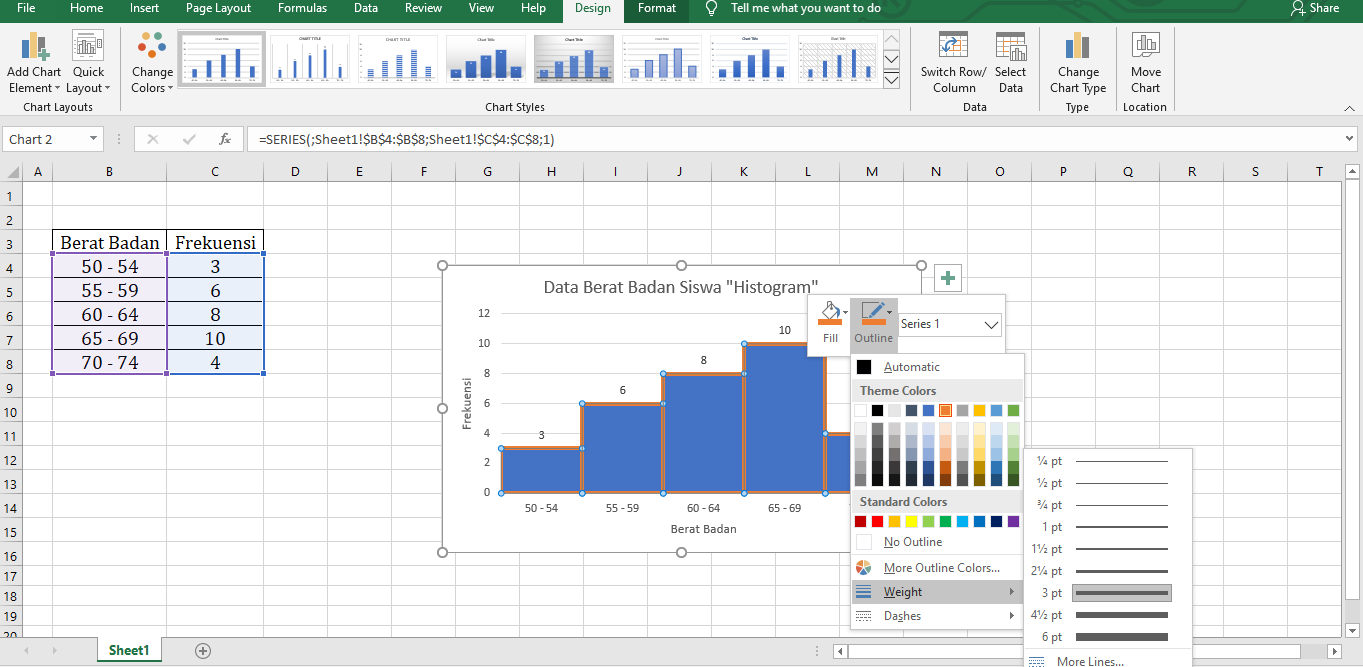Postingan kali ini akan membahas tentang cara membuat histogram di Excel 2013 dan beberapa tips terkait penggunaan Excel. Excel merupakan salah satu program komputer yang sangat berguna bagi pekerjaan di kantor atau pun dalam kehidupan sehari-hari. Program ini membantu dalam menyusun data secara sistematis dan efisien.
Cara membuat histogram di Excel 2013
Secara sederhana, histogram adalah grafik yang menunjukkan sebaran data dalam bentuk batang vertikal. Pada histogram, sumbu-x menunjukkan rentang nilai data, sementara sumbu-y menunjukkan jumlah data yang masuk dalam rentang tersebut.
Berikut adalah langkah-langkah untuk membuat histogram di Excel 2013:
- Siapkan data yang ingin dijadikan histogram. Pastikan bahwa data tersebut sudah terurut dan masing-masing nilai hanya muncul satu kali.
- Buka program Excel 2013 dan buatlah sebuah spreadsheet baru.
- Masukkan data ke dalam kolom A, mulai dari sel A1 hingga sel yang diinginkan.
- Buatlah tabel frekuensi di sebelah kanan kolom A. Masukkan angka-angka yang melambangkan rentang nilai, misalnya 0-10, 11-20, dan seterusnya. Di kolom sebelah kanan, masukkan rumus COUNTIF yang menghitung jumlah data yang berada di dalam rentang tersebut. Seperti contoh:
- Setelah tabel frekuensi selesai, klik salah satu sel di dalam tabel tersebut. Kemudian pilih tab Insert di bagian atas layar dan klik ikon Column Chart. Pilih salah satu jenis grafik batang yang diinginkan.
- Pada grafik yang telah dibuat, klik kanan dan pilih Format Data Series. Kemudian pilih tab Fill dan atur opacity menjadi 0% untuk membuat grafik menjadi transparan.
- Kembali ke tabel frekuensi dan kemudian pilih sel yang berisi jumlah data untuk rentang pertama (misalnya sel C2). Klik kanan dan pilih Copy.
- Klik kanan pada area kosong di sebelah kanan grafik dan pilih Paste. Pilihlah Paste Special kemudian pilihlah Values. Setelah itu, klik OK.
- Apabila semuanya sudah terpilih dengan benar, grafik akan tampak seperti gambar di bawah ini.
Hasilnya akan tampak seperti gambar di atas.
Hasilnya akan tampak seperti gambar di atas.
Hasilnya akan tampak seperti gambar di atas.
FAQ
Apa itu Excel 2013?
Excel 2013 adalah versi dari program komputer Microsoft Excel yang dirilis pada tahun 2013. Program ini berguna untuk membuat tabel, grafik, dan rumus-rumus matematika untuk memproses data secara efisien.
Apakah Excel hanya berguna untuk pekerja di kantor?
Tidak hanya bagi pekerja di kantor, Excel juga bisa sangat berguna bagi orang-orang di berbagai bidang, seperti akuntansi, keuangan, logistik, dan bahkan dalam kehidupan sehari-hari untuk menyusun anggaran atau menghitung pengeluaran. Excel merupakan program yang sangat fleksibel dan dapat disesuaikan dengan kebutuhan pengguna.
Tips Terkait Penggunaan Excel
Berikut adalah beberapa tips yang berguna terkait penggunaan Excel:
Cara membuat grafik batang horizontal
Berikut adalah langkah-langkah untuk membuat grafik batang horizontal di Excel 2013:
- Siapkan data yang ingin dijadikan grafik.
- Buatlah sebuah spreadsheet baru di Excel dan masukkan data ke dalamnya.
- Pilih seluruh data dengan menahan tombol mouse atau dengan menekan Ctrl+A.
- Pilih tab Insert di bagian atas layar dan klik ikon Column Chart. Pilihlah jenis grafik batang horizontal.
Cara menambahkan garis horizontal ke dalam grafik
Berikut adalah langkah-langkah untuk menambahkan garis horizontal ke dalam grafik di Excel 2013:
- Buat sebuah grafik di Excel.
- Klik grafik untuk memilihnya.
- Tambahkan sebuah series baru ke grafik dengan memilih tab Design di bagian atas layar dan kemudian memilih Add Chart Element. Pilihlah Line dan kemudian pilih Horizontal Line.
- Setelah garis horizontal ditambahkan, atur nilainya sesuai dengan yang diinginkan dengan mengklik pada garis horizontal tersebut dan memasukkan nilai yang diinginkan.
Video Tutorial
Berikut adalah video tutorial tentang cara membuat histogram di Excel 2013: