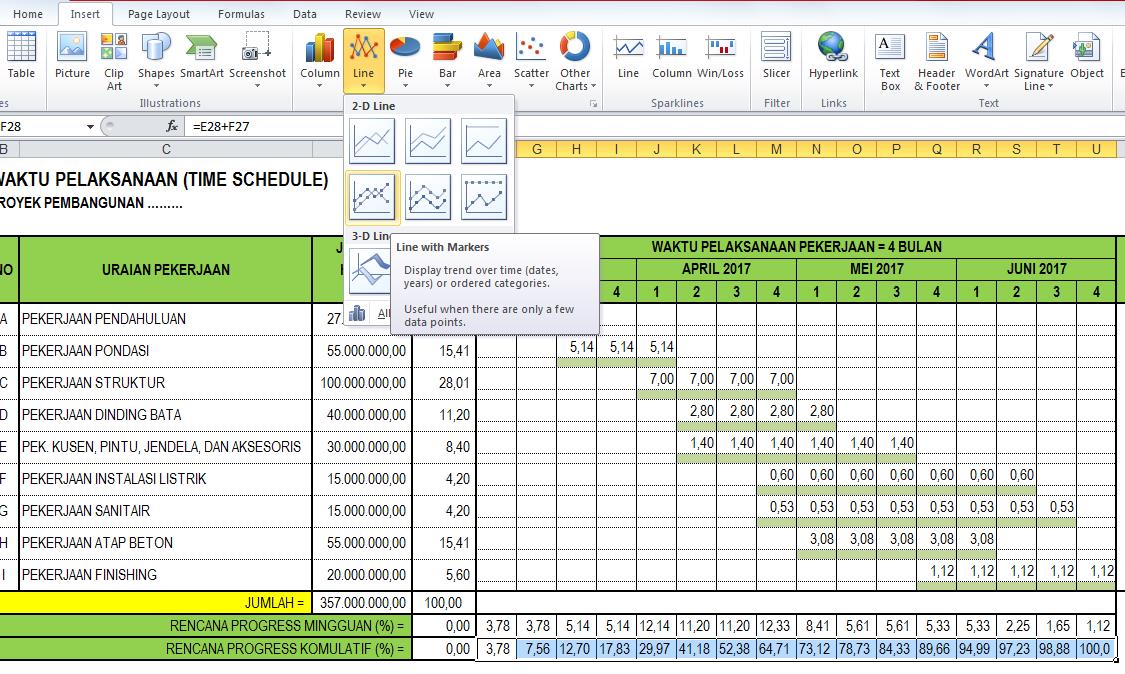Cara membuat grafik menarik di Excel adalah keterampilan yang sangat berguna untuk dikuasai, terutama bagi mahasiswa, guru, profesional bisnis, dan siapa saja yang sering bekerja dengan data. Excel adalah program spreadsheet yang sangat populer, namun banyak orang hanya menggunakan fitur-fitur dasar seperti menghitung angka dan membuat tabel. Dalam artikel pilar ini, kami akan menjelaskan cara membuat grafik menarik di Excel, dari yang sederhana hingga yang lebih kompleks.
Cara Buat Grafik Di Excel
Untuk membuat grafik dasar di Excel, langkah-langkahnya sebagai berikut:
- Pilih data yang ingin Anda tampilkan dalam grafik.
- Pilih jenis grafik yang ingin Anda buat dengan mengklik tombol grafik di tab Insert.
- Pilih jenis grafik yang diinginkan, seperti grafik garis, grafik batang, atau grafik lingkaran.
- Atur opsi grafik seperti label sumbu dan legenda.
- Atur tampilan grafik dengan menambahkan judul atau mengubah warna dan jenis font.
- Simpan dan gunakan grafik yang telah dibuat.
Cara Membuat Grafik Garis Di Excel
Salah satu jenis grafik yang sering digunakan adalah grafik garis. Grafik garis dapat digunakan untuk menampilkan tren data seiring waktu, misalnya jumlah penjualan suatu produk setiap bulan. Berikut adalah langkah-langkah untuk membuat grafik garis di Excel:
- Pilih data yang ingin Anda tampilkan dalam grafik garis.
- Pilih jenis grafik garis di tab Insert.
- Atur opsi grafik seperti label sumbu dan legenda.
- Atur tampilan grafik dengan menambahkan judul atau mengubah warna dan jenis font.
- Simpan dan gunakan grafik garis yang telah dibuat.
Cara Membuat Histogram Dan Poligon Di Excel
Selain grafik garis, ada juga grafik lain yang dapat digunakan untuk memvisualisasikan data. Salah satunya adalah histogram dan poligon. Histogram dan poligon biasanya digunakan untuk menampilkan distribusi data, misalnya data tinggi badan siswa di sebuah sekolah. Berikut adalah langkah-langkah untuk membuat histogram dan poligon di Excel:
- Pilih data yang ingin Anda tampilkan dalam histogram atau poligon.
- Di tab Insert, pilih jenis grafik garis, kemudian pilih salah satu jenis grafik garis dengan tanda panah bawah di sebelah kanan. Pilih salah satu jenis grafik histogram atau poligon.
- Atur opsi grafik seperti label sumbu dan legenda.
- Atur tampilan grafik dengan menambahkan judul atau mengubah warna dan jenis font.
- Simpan dan gunakan histogram atau poligon yang telah dibuat.
Cara Membuat Garis Dan Diagram Kurva S Di Excel
Jika Anda ingin membuat grafik yang lebih kompleks, Anda dapat menggunakan fitur kurva S di Excel. Kurva S digunakan untuk menampilkan pola data yang memiliki bentuk lengkung atau kurva. Berikut adalah langkah-langkah untuk membuat garis dan diagram kurva S di Excel:
- Pilih data yang ingin Anda tampilkan dalam kurva S.
- Di tab Insert, pilih jenis grafik scattered.
- Klik kanan pada grafik scattered, dan pilih opsi Add Trendline.
- Pilih jenis trendline yang diinginkan, seperti eksponensial atau polinomial.
- Atur opsi trendline seperti menambahkan r-square value atau menampilkan persamaan trendline.
- Atur tampilan grafik dengan menambahkan judul atau mengubah warna dan jenis font.
- Simpan dan gunakan garis atau diagram kurva S yang telah dibuat.
FAQ
1. Apakah saya dapat mengubah tampilan grafik setelah saya membuatnya?
Ya, Anda dapat mengubah tampilan grafik kapan saja setelah dibuat. Anda dapat mengklik grafik untuk membuka tab Chart Tools di Excel, lalu mengganti aspek grafik seperti judul, label sumbu, dan legenda.
2. Apakah ada contoh video tutorial untuk membuat grafik di Excel?
Tentu saja! Berikut adalah contoh video tutorial dari kanal YouTube ExcelJet yang menjelaskan cara membuat beberapa jenis grafik di Excel:
Dari artikel pilar ini, Anda sekarang telah mempelajari cara membuat grafik menarik di Excel, mulai dari yang sederhana hingga yang lebih kompleks. Dengan menguasai keterampilan ini, Anda dapat lebih efektif dan efisien dalam menganalisis dan memvisualisasikan data. Anda juga dapat menyesuaikan tampilan grafik untuk membuatnya lebih menarik dan mudah dipahami bagi audiens Anda. Semoga informasi ini bermanfaat bagi Anda!

![[Tutorial] Cara Membuat Histogram Dan Poligon Di Excel | Dengan Gambar](https://image.slidesharecdn.com/tugasaplikasikomputer4-151023035309-lva1-app6892/95/pembuatan-grafikdiagram-dalam-msexcel-1-638.jpg?cb=1445572749)