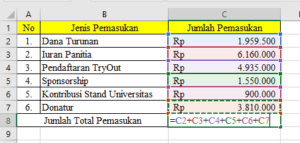Membuat rumus pada Excel bisa menjadi seni tersendiri bagi para pengguna komputer. Menggunakan rumus, pengguna dapat dengan mudah melakukan perhitungan yang rumit dan kompleks hanya dalam hitungan detik. Namun, bagi yang baru mengenal Excel, membuat rumus bisa menjadi sulit dan terkadang membingungkan. Oleh karena itu, pada artikel kali ini, kita akan membahas panduan lengkap mengenai cara membuat rumus di Excel beserta contoh-contohnya.
1. Cara Membuat Rumus Penjumlahan di Excel
Salah satu rumus yang paling dasar dan sering digunakan pada Excel adalah rumus penjumlahan. Rumus ini digunakan untuk menjumlahkan angka pada beberapa sel sekaligus. Berikut adalah cara membuat rumus penjumlahan di Excel:
- Pilih sel tempat Anda ingin menampilkan hasil penjumlahan.
- Ketik tanda sama dengan (=) pada sel tersebut.
- Pilih sel yang ingin Anda jumlahkan.
- Ketik tanda tambah (+) di antara setiap sel yang ingin Anda jumlahkan.
- Tekan tombol enter.
Contoh: Jika kita ingin menjumlahkan angka pada sel A1, A2, A3 dan menampilkan hasil di sel A4, maka rumusnya adalah:
Setelah mengetikkan rumus tersebut, kita akan melihat hasilnya di sel A4.
2. Cara Membuat Rumus Pengurangan di Excel
Selain rumus penjumlahan, kita juga bisa menggunakan rumus pengurangan untuk melakukan operasi matematika pada Excel. Berikut adalah cara membuat rumus pengurangan:
- Pilih sel tempat Anda ingin menampilkan hasil pengurangan.
- Ketik tanda sama dengan (=) pada sel tersebut.
- Pilih sel pertama yang ingin Anda kurangi.
- Ketik tanda minus (-) di antara setiap sel yang ingin Anda kurangi.
- Pilih sel terakhir yang ingin Anda kurangi.
- Tekan tombol enter.
Contoh: Jika kita ingin mengurangi angka pada sel A1 dengan angka pada sel A2 dan menampilkan hasil di sel A3, maka rumusnya adalah:
Setelah mengetikkan rumus tersebut, kita akan melihat hasilnya di sel A3.
3. Cara Membuat Rumus Perkalian di Excel
Rumus perkalian juga adalah rumus dasar dari Excel dan biasanya digunakan ketika kita ingin menghitung angka yang berkaitan dengan jumlah atau kuantitas. Berikut adalah langkah-langkah cara membuat rumus perkalian di Excel:
- Pilih sel tempat Anda ingin menampilkan hasil perkalian.
- Ketik tanda sama dengan (=) pada sel tersebut.
- Pilih sel pertama yang ingin Anda kalikan.
- Ketik tanda bintang (*) di antara setiap sel yang ingin Anda kalikan.
- Pilih sel terakhir yang ingin Anda kalikan.
- Tekan tombol enter.
Contoh: Jika kita ingin mengalikan angka pada sel A1 dan A2 dan menampilkan hasil di sel A3, maka rumusnya adalah:
Setelah mengetikkan rumus tersebut, kita akan melihat hasilnya di sel A3.
4. Cara Membuat Rumus Pembagian di Excel
Rumus pembagian juga merupakan cara yang sangat berguna dalam Excel, terutama ketika kita harus menghitung rasio atau proporsi antara dua nilai. Berikut adalah langkah-langkah cara membuat rumus pembagian di Excel:
- Pilih sel tempat Anda ingin menampilkan hasil pembagian.
- Ketik tanda sama dengan (=) pada sel tersebut.
- Pilih sel pertama yang ingin Anda bagi.
- Ketik tanda garis miring (/) di antara setiap sel yang ingin Anda bagi.
- Pilih sel terakhir yang ingin Anda bagi.
- Tekan tombol enter.
Contoh: Jika kita ingin membagi angka pada sel A1 dengan angka pada sel A2 dan menampilkan hasil di sel A3, maka rumusnya adalah:
Setelah mengetikkan rumus tersebut, kita akan melihat hasilnya di sel A3.
FAQ
Pertanyaan 1: Apa yang harus dilakukan jika kita ingin menjumlahkan angka dalam sel yang tidak berdampingan?
Jawaban: Untuk menjumlahkan angka dalam sel yang tidak berdampingan, Anda bisa mengetikkan rumusnya secara manual dengan menggunakan tanda tambah (+) dalam tanda kurung. Contoh: =SUM(A1+A3+A5).
Pertanyaan 2: Apa yang harus dilakukan jika kita ingin menjumlahkan hanya sebagian dari sel yang ada?
Jawaban: Anda bisa menambahkan titik dua (:) di antara sel pertama dan sel terakhir yang ingin Anda jumlahkan. Contoh: =SUM(A1:A5) akan menjumlahkan nilai pada sel A1 hingga A5.
Video Tutorial Membuat Rumus di Excel
Berikut adalah video tutorial singkat mengenai cara membuat rumus di Excel:
Dalam video tersebut, kita dapat melihat detail langkah-langkah cara membuat rumus pada Excel.
Itulah panduan lengkap mengenai cara membuat rumus di Excel beserta contoh dan FAQ-nya. Meskipun rumus di Excel dapat menjadi rumit dan membingungkan pada awalnya, namun dengan latihan dan pemahaman yang baik, kita dapat dengan mudah membuat rumus untuk melakukan perhitungan yang rumit dan kompleks hanya dalam hitungan detik.