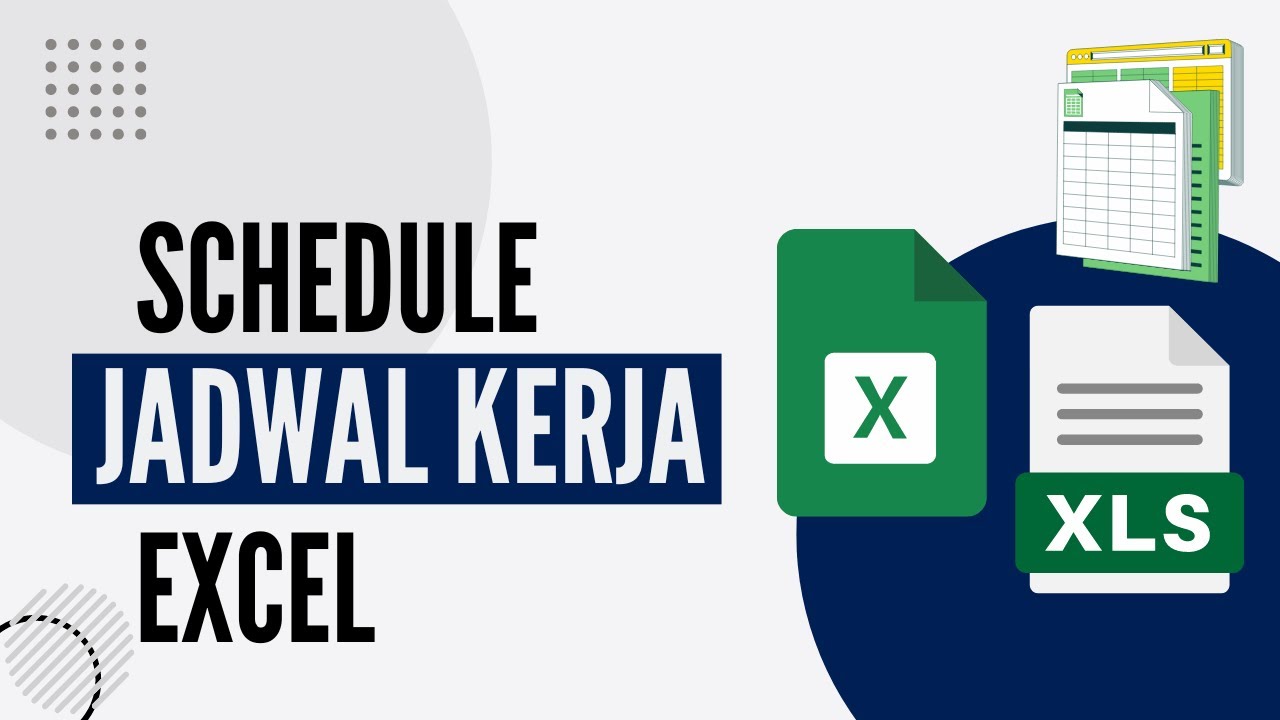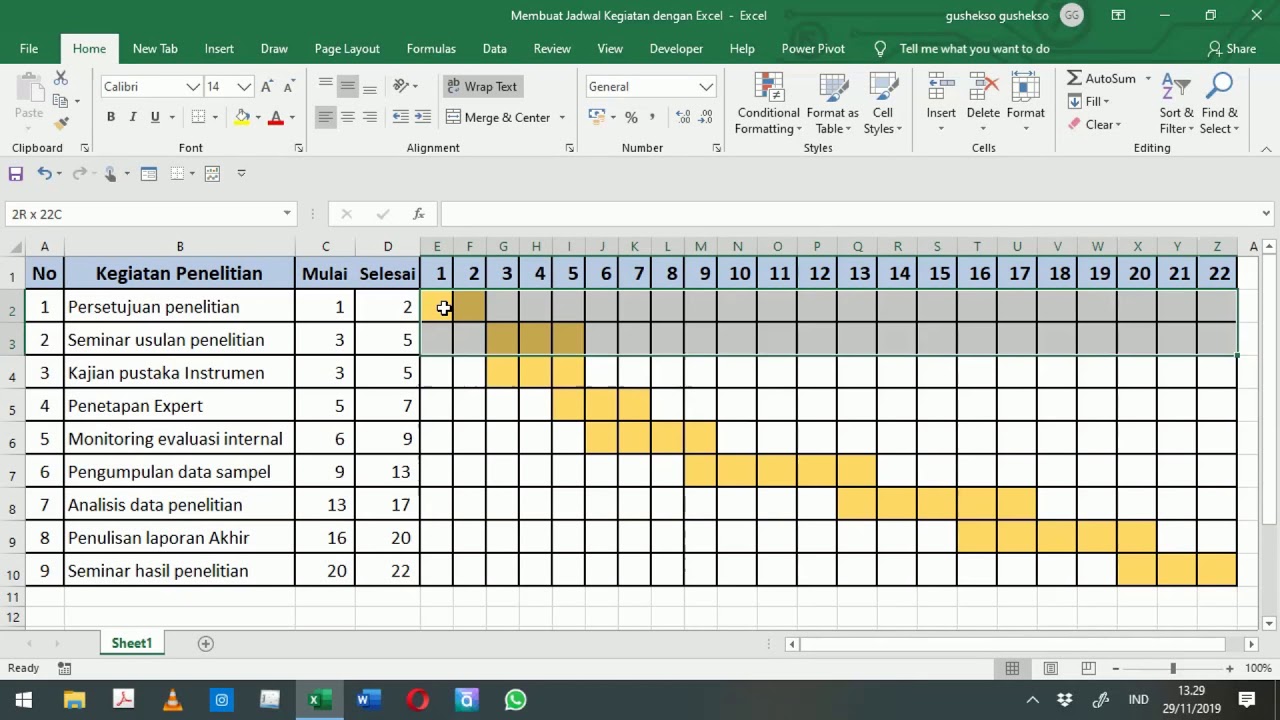Apakah Anda sering menggunakan Microsoft Excel dalam pekerjaan atau tugas sehari-hari Anda? Salah satu fungsi yang sering dipakai dalam Excel adalah membuat grafik. Ada banyak jenis grafik yang bisa dibuat, dan dalam artikel ini, kita akan membahas cara membuat grafik di Excel dengan dua data.
Gambar 1: Cara Membuat Grafik di Excel dengan 2 Data
Untuk memulai membuat grafik, buka aplikasi Microsoft Excel. Kemudian, masukan data yang ingin dibuat ke dalam grafik di dalam worksheet Excel. Misalnya, kita ingin membuat grafik untuk data harga saham perusahaan A dan perusahaan B selama enam bulan terakhir.
Data yang telah dimasukkan ke dalam worksheet Excel akan terlihat seperti gambar di bawah ini:
Setelah masukan data lengkap, langkah selanjutnya adalah memilih data yang ingin dijadikan grafik. Pilih data tersebut, kemudian klik menu “Insert” dan pilih “Line Chart” pada grup “Chart”. Setelah itu, pilih salah satu jenis grafik yang disediakan, misalnya “2-D Line”.
Gambar grafik yang telah tercipta adalah seperti ini:
Ada berbagai macam pengaturan untuk grafik yang dapat Anda sesuaikan. Anda dapat mengaktifkan fitur untuk menampilkan atau menyembunyikan data tertentu, atau memilih model seperti garis lurus atau kurva yang dapat diatur sesuai dengan keperluan Anda.
Demikianlah beberapa langkah yang dapat Anda lakukan untuk membuat grafik di Microsoft Excel dengan dua data. Selamat mencoba!
Gambar 2: Cara Membuat Time Schedule Kurva S dengan Microsoft Excel Mahir
Microsoft Excel bukan hanya berguna untuk membuat grafik, tapi juga dapat digunakan untuk membuat jadwal. Salah satu jenis jadwal yang bisa dibuat di Microsoft Excel adalah time schedule kurva S.
Untuk membuat jadwal ini, buka aplikasi Microsoft Excel dan buatlah worksheet baru. Setelah itu, masukkan data yang dibutuhkan seperti jadwal atau aktivitas yang ingin Anda rencanakan.
Setelah data yang diperlukan telah dimasukkan ke dalam worksheet, ikuti langkah-langkah berikut:
- Pilih rentang sel dalam sebuah kolom, seperti gambar di bawah ini:
- Klik menu “Insert”, lalu pilih “Line Chart”. Pilih salah satu jenis grafik yang disediakan, misalnya “2-D Line”.
- Akan muncul grafik kosong dalam worksheet Excel. Kemudian pilih grafik tersebut, dan klik tab “Design” pada ribbon. Pilih “Select Data” pada grup “Data”.
- Pada jendela “Select Data Source”, klik tombol “Add”. Setelah itu, akan muncul jendela “Edit Series”. Pilih rentang sel yang telah dipilih sebelumnya, pada kolom “Series X Values”. Kemudian pilih data yang ingin dijadikan kurva S pada kolom “Series Y Values”.
- Pada jendela “Edit Series”, kemudian beri nama “Kurva S” pada kolom “Series Name”.
- Langkah selanjutnya adalah mengatur pengaturan grafik. Klik dua kali pada salah satu dari titik pada kurva S yang telah dibuat. Maka akan muncul jendela “Format Data Point”. Pilih “Marker Options”, dan set “Size” menjadi 10 dan “Symbol” menjadi “Circle”. Kemudian pilih “Fill” dan atur warnanya.
- Salin dan tempel kurva S yang telah dibuat sebelumnya ke area lain dalam worksheet. Perbesar atau perkecil kurva S hingga sesuai dengan jadwal atau aktivitas yang direncanakan.
Demikianlah langkah-langkah untuk membuat time schedule kurva S di Microsoft Excel. Anda dapat mengubah pengaturan grafik sesuai dengan keinginan atau kebutuhan Anda. Selamat mencoba!
Gambar 3: Cara Membuat Jadwal Mingguan di Excel
Jadwal mingguan adalah suatu jadwal atau rencana yang menjelaskan apa saja yang harus dilakukan selama seminggu. Microsoft Excel bisa digunakan untuk membuat jadwal mingguan dengan mudah dan cepat.
Untuk membuat jadwal mingguan di Excel, ikuti langkah-langkah berikut:
- Buatlah worksheet baru di Excel, dan pilih “File” -> “New Workbook”.
- Buat rentang sel pada baris pertama dan kolom pertama. Selanjutnya, beri nama kolom dan baris tersebut, misalnya “Waktu” pada kolom A dan “Hari” pada baris 1.
- Masukkan data jadwal mingguan Anda ke dalam tabel.
- Pilih rentang sel dari sel A2 ke sel E8 (dalam contoh ini, sel A2:E8 merupakan rentang sel dengan data jadwal mingguan). Kemudian klik tab “Insert” pada ribbon, dan pilih “Table” pada grup “Tables”.
- Klik “OK”. Tabel telah terbentuk, dan data jadwal mingguan Anda sekarang akan lebih mudah diedit.
- Sekarang kita ingin menambahkan grafik agar lebih mudah dibaca. Pilih rentang sel dari kolom “Senin” sampai kolom “Jumat”, lalu klik “Insert” pada ribbon dan pilih “Column” pada grup “Charts”.
- Uncheck opsi “Legend” pada grup “Chart Tools/Design”.
- Sekarang, grafik mingguan Anda siap digunakan! Anda dapat menambahkan atau menghapus data jadwal mingguan dengan mudah dan grafik akan otomatis mengikuti perubahan data tersebut.
Demikianlah langkah-langkah untuk membuat jadwal mingguan di Microsoft Excel. Selamat mencoba!
Gambar 4: Cara Membuat Tabel di Excel Berwarna Otomatis (Mudah)
Microsoft Excel memiliki banyak fitur, salah satunya adalah membuat tabel berwarna. Tabel ini bisa digunakan untuk berbagai keperluan, seperti membuat daftar barang atau menyimpan data. Dalam tutorial ini, kita akan mempelajari cara membuat tabel di Excel berwarna secara otomatis.
Pertama, buatlah worksheet baru di Microsoft Excel, dan masukkan data yang ingin Anda buat ke dalam tabel.
Sekarang, ikuti langkah-langkah berikut untuk membuat tabel di Excel berwarna:
- Pilih sel rentang data yang akan dibuat tabelnya.
- Klik tab “Home” pada ribbon, dan pilih opsi “Format as Table” pada grup “Styles”.
- Pilih model yang Anda inginkan untuk tabel dan klik “OK”.
- Tabel telah dibuat dan siap digunakan. Anda dapat membuat pengaturan tabel berwarna secara otomatis dengan mengikuti langkah berikut: Klik tab “Design” – Klik “Drop-Down Arrow” di dalam ribbon “Table Styles” – Pilih “New Table Style” – Pilih “Format” dan atur warna sesuai keinginan Anda.
Demikianlah cara membuat tabel di Excel berwarna secara otomatis. Selamat mencoba!
Gambar 5: Membuat Schedule Menggunakan Microsoft Excel
Jika Anda ingin memperbaiki efisiensi waktu dan penjadwalan kegiatan dalam pekerjaan Anda, maka membuat schedule adalah hal yang sangat penting. Dalam artikel ini, kita akan membahas cara membuat schedule menggunakan Microsoft Excel dengan mudah dan efisien.
Langkah-langkah berikut akan membantu Anda membuat schedule yang efisien dan mudah dilakukan:
- Buka Microsoft Excel dan buatlah worksheet baru.
- Pilih kolom A1 dan masukkan nama kegiatan atau tugas yang akan Anda jadwalkan.
- Pilih kolom B1 dan masukkan tanggal di mana kegiatan atau tugas tersebut harus selesai. Setelah itu, klik pada kolom yang sama, kemudian klik tab “Data” pada ribbon, lalu pilih “Data Validation”.
- Pada jendela “Data Validation”, pilih “Date” pada opsi “Allow”. Sebagai alternatif, Anda juga dapat membiarkannya kosong dan membiarkan pengguna memasukkan tanggal secara manual.
- Pada kolom C, masukkan waktu mulai untuk kegiatan atau tugas tersebut. Anda dapat menggunakan format 24 jam, seperti 09:00 atau 13:00.
- Pada kolom D, masukkan waktu selesai untuk kegiatan atau tugas tersebut.
- Terakhir, Anda perlu membuat pengingat untuk kegiatan atau tugas yang akan dilakukan. Anda dapat menandai kegiatan atau tugas tersebut dengan warna yang berbeda atau membuat kolom khusus di sisi kiri untuk menandai kegiatan atau tugas yang penting.
Demikianlah langkah-langkah untuk membuat schedule menggunakan Microsoft Excel dengan mudah dan efisien. Anda dapat menyesuaikan pengaturan waktu dan pengingat seperti yang Anda inginkan. Selamat mencoba!
FAQ
Pertanyaan 1: Apakah Excel hanya berguna bagi orang yang terbiasa dengan matematika?
Tidak, Excel bukan hanya berguna bagi orang yang terbiasa dengan matematika. Excel adalah program spreadsheet yang berfokus pada pengolahan data. Anda dapat menggunakan Excel untuk berbagai keperluan, seperti membuat jadwal, daftar, dan memanipulasi data. Bahkan untuk pengguna pemula, Anda dapat belajar cara menggunakan Excel hanya dalam beberapa jam saja. Terdapat berbagai tutorial online yang bisa Anda ikuti untuk mempelajari cara menggunakan Excel.
Pertanyaan 2: Apakah Excel hanya bisa digunakan di bidang pekerjaan yang membutuhkan analisis data?
Tidak, Excel tidak hanya berguna di bidang pekerjaan yang membutuhkan analisis data. Excel adalah program spreadsheet yang berfokus pada pengolahan data. Anda dapat menggunakan Excel untuk berbagai keperluan, seperti membuat jadwal atau menyusun daftar. Bahkan, Excel bisa digunakan dalam kegiatan sehari-hari seperti menghitung anggaran rumah tangga atau membuat to do list. Jadi, Excel tidak hanya berguna di bidang bisnis atau akademik, tapi berguna juga dalam kegiatan pribadi.
Video Youtube
Video di atas adalah tutorial cara membuat grafik di Excel untuk pemula.