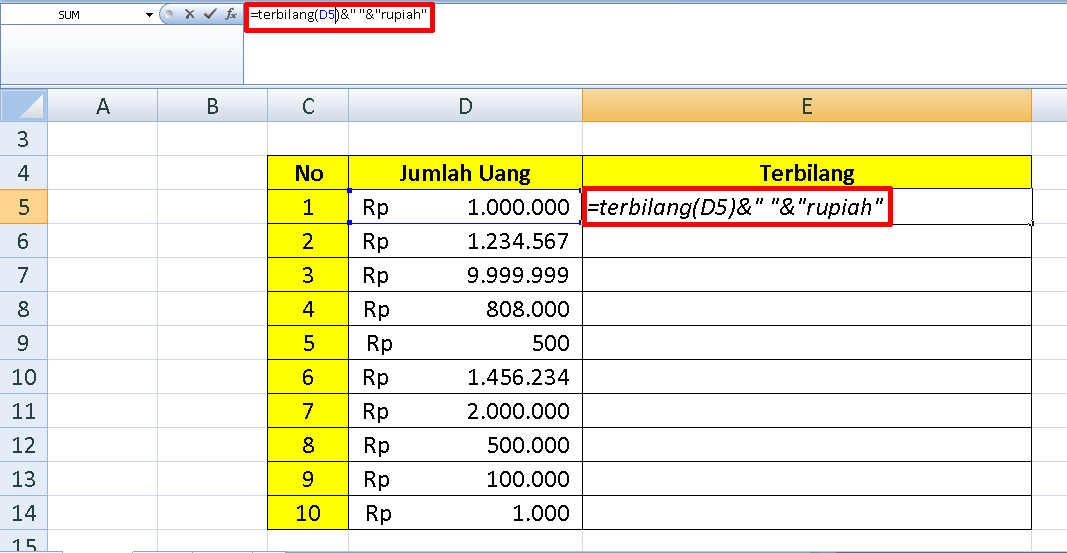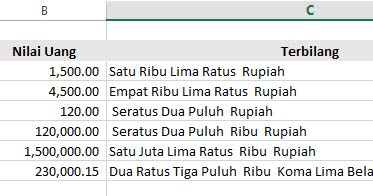Apakah kamu sering mengalami kebingungan saat harus menuliskan bilangan dalam bentuk terbilang di lembar kerja Excel? Jangan khawatir! Kali ini kita akan membahas cara membuat rumus terbilang di Excel dengan lengkap dan mudah dipahami.
Rumus Terbilang di Excel – Step by Step
Sebelum kita mulai, pastikan bahwa Excel yang kamu gunakan adalah Microsoft Excel dengan versi minimal 2007 ke atas. Kemudian, ikuti langkah-langkah berikut ini:
Step 1: Buka dokumen Excel dan aktifkan Tab Developer
Untuk menggunakan rumus terbilang, kita harus aktifkan Tab Developer terlebih dahulu. Untuk melakukannya, pergi ke ‘File’ -> ‘Options’ -> ‘Customize Ribbon’ -> centang ‘Developer’ -> ‘OK’.
Setelah itu, akan muncul Tab Developer di bagian atas Excel.
Step 2: Klik pada ‘Visual Basic’, kemudian klik Insert -> Module
Setelah mengaktifkan Tab Developer, pergi ke ‘Developer’ -> ‘Visual Basic’ -> ‘Insert’ -> ‘Module’.
Setelah itu, kita akan diminta untuk memberi nama pada modul yang baru saja dibuat. Nama modul sendiri tidak akan mempengaruhi hasil akhir, jadi kamu bisa memilih nama apa saja.
Step 3: Salin kode VBA di bawah ini ke dalam Modul yang baru saja dibuat
Berikut ini adalah kode VBA yang digunakan untuk membuat rumus terbilang di Excel:
Function Terbilang(ByVal X As Currency) As String
Dim bilangan As String
Dim satuan() As String
Dim ribuan() As String
Dim jutaan() As String
Dim milyaran() As String
Dim triliun() As String
Dim temp As String
Dim y As Integer
bilangan = Format(X, "0")
satuan = Array("", "satu", "dua", "tiga", "empat", "lima", "enam", "tujuh", "delapan", "sembilan", "sepuluh", "sebelas")
ribuan = Array("", "seribu", "dua ribu", "tiga ribu", "empat ribu", "lima ribu", "enam ribu", "tujuh ribu", "delapan ribu", "sembilan ribu")
jutaan = Array("", "satu juta", "dua juta", "tiga juta", "empat juta", "lima juta", "enam juta", "tujuh juta", "delapan juta", "sembilan juta")
milyaran = Array("", "satu milyar", "dua milyar", "tiga milyar", "empat milyar", "lima milyar", "enam milyar", "tujuh milyar", "delapan milyar", "sembilan milyar")
triliun = Array("", "satu triliun", "dua triliun", "tiga triliun", "empat triliun", "lima triliun", "enam triliun", "tujuh triliun", "delapan triliun", "sembilan triliun")
If X >= 1 And X <= 11 Then
Terbilang = satuan(bilangan)
ElseIf X >= 12 And X <= 19 Then
Terbilang = Terbilang(X - 10) & " belas"
ElseIf X >= 20 And X <= 99 Then
Terbilang = Terbilang(Int(X / 10)) & " puluh " & satuan(X Mod 10)
ElseIf X >= 100 And X <= 199 Then
Terbilang = "seratus " & Terbilang(X - 100)
ElseIf X >= 200 And X <= 999 Then
Terbilang = Terbilang(Int(X / 100)) & " ratus " & Terbilang(X Mod 100)
ElseIf X >= 1000 And X <= 1999 Then
Terbilang = ribuan(1) & " " & Terbilang(X - 1000)
ElseIf X >= 2000 And X <= 999999 Then
Terbilang = Terbilang(Int(X / 1000)) & " ribu " & Terbilang(X Mod 1000)
ElseIf X >= 1000000 And X <= 999999999 Then
Terbilang = Terbilang(Int(X / 1000000)) & " juta " & Terbilang(X Mod 1000000)
ElseIf X >= 1000000000 And X <= 999999999999 Then
Terbilang = Terbilang(Int(X / 1000000000)) & " milyar " & Terbilang(X Mod 1000000000)
ElseIf X >= 1000000000000 And X <= 999999999999999 Then
Terbilang = Terbilang(Int(X / 1000000000000)) & " triliun " & Terbilang(X Mod 1000000000000)
Else
Terbilang = ""
End If
End Function
Setelah memasang kodenya, klik 'File' -> 'Save' untuk menyimpan perubahan pada workbook Excel kamu.
Step 4: Tuliskan rumus terbilang di Excel
Sekarang, kita sudah bisa menuliskan rumus terbilang di Excel! Caranya yaitu dengan menuliskan formula 'Terbilang(cell)' dimana 'cell' adalah sel yang berisikan nilai yang ingin diubah dalam bentuk terbilang.
Contoh: Jika kita ingin menampilkan nilai angka 125 dalam bentuk terbilang, maka kita akan menulis formula 'Terbilang(A1)' di mana sel A1 berisikan angka 125.
Setelah menuliskan rumus tersebut, tekan 'Enter' dan hasil terbilang akan muncul di sel yang sama.
FAQ tentang Rumus Terbilang di Excel
Pertanyaan 1: Bisakah saya menggunakan rumus terbilang di Excel untuk nilai yang lebih dari 15 digit?
Jawaban: Tidak, rumus terbilang di Excel hanya berfungsi untuk nilai dengan maksimal 15 digit.
Pertanyaan 2: Apa yang harus saya lakukan jika hasil rumus terbilang di Excel tidak akurat?
Jawaban: Saat menggunakan rumus terbilang di Excel, kita harus pastikan bahwa nomor yang dimasukkan telah diformat sebagai 'Currency' dan angka yang diinputkan adalah positif. Jika terdapat kesalahan dalam penulisan kode VBA, kita harus memastikan bahwa kode telah di-copy dengan benar dan tidak ada perubahan selama proses penulisan.
Video Tutorial Cara Membuat Rumus Terbilang di Excel
Untuk memudahkan kamu dalam memahami cara membuat rumus terbilang di Excel, berikut video tutorial yang bisa kamu tonton:
Itu dia cara membuat rumus terbilang di Excel dengan lengkap. Semoga informasi ini bermanfaat untuk kamu! Jangan lupa untuk terus belajar dan menjelajahi kemampuan Excel yang ada agar bisa memaksimalkan pekerjaanmu.