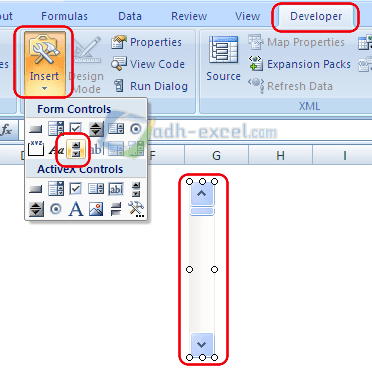Cara Membuat Scroll Bar di Excel
Fungsi dan Cara Membuat Scroll Bar Dalam Excel
Jika Anda sering menggunakan kolom panjang atau baris panjang di Excel, pasti Anda akan sering scroll ke atas dan bawah atau ke kiri dan kanan halaman Excel Anda. Hal ini kadang mengganggu dan memakan waktu, terutama jika Anda memiliki data yang cukup banyak. Solusinya adalah dengan menggunakan scroll bar Excel.
Scroll bar Excel adalah tombol geser yang terletak di sisi bawah atau sisi kanan layar. Scroll bar ini berguna untuk memudahkan Anda memindahkan layar atau memindahkan objek pada layar. Dalam tutorial ini, kami akan memandu Anda langkah demi langkah cara membuat scroll bar di Excel.
Langkah-langkah membuat scroll bar di Excel
- Buatlah lembar kerja baru di Excel.
- Pada ribbon Excel, masuk ke menu Developer, kemudian pilih Insert.
- Pada insert, pilih Form Control, kemudian pilih Scroll Bar.
- Selanjutnya, posisikan pointer mouse seperti yang Anda inginkan pada lembar kerja. Setelah itu, klik dan tahan tombol kiri mouse untuk membuat kotak scroll bar.
- Setelah kotak scroll bar dibuat, klik kanan pada kotak tersebut, kemudian pilih Format Control.
- Pada kotak dialog Format Control, pastikan Anda berada di tab Control.
- Pada tab Control, pastikan nilai Minimum dan Maximum diatur sesuai nilai data yang akan digunakan. Misalnya, jika data terendah adalah 0 dan data tertinggi adalah 100, maka isi Min Value dengan 0 dan Max Value dengan 100.
- Isi Current Value dengan nilai data yang ingin Anda gunakan sebagai nilai awal.
- Pada tab Control, jika Anda ingin menambahkan nilai inkremen atau decrement di tombol scroll bar, isi nilai Small Change dan Large Change.
- Klik OK, dan scroll bar Excel sudah siap digunakan.
Faq Cara Membuat Scroll Bar Excel
Pertanyaan 1: Apa itu scroll bar Excel?
Jawaban: Scroll bar Excel adalah tombol geser yang terletak di sisi bawah atau sisi kanan layar. Scroll bar ini berguna untuk memudahkan Anda memindahkan layar atau memindahkan objek pada layar. Hal ini sangat berguna jika Anda memiliki data yang cukup banyak dan sering kali harus scroll ke atas dan bawah atau ke kiri dan kanan.
Pertanyaan 2: Bagaimana cara membuat scroll bar Excel?
Jawaban: Berikut adalah langkah-langkah cara membuat scroll bar Excel:
- Buatlah lembar kerja baru di Excel.
- Pada ribbon Excel, masuk ke menu Developer, kemudian pilih Insert.
- Pada insert, pilih Form Control, kemudian pilih Scroll Bar.
- Selanjutnya, posisikan pointer mouse seperti yang Anda inginkan pada lembar kerja. Setelah itu, klik dan tahan tombol kiri mouse untuk membuat kotak scroll bar.
- Setelah kotak scroll bar dibuat, klik kanan pada kotak tersebut, kemudian pilih Format Control.
- Pada kotak dialog Format Control, pastikan Anda berada di tab Control.
- Pada tab Control, pastikan nilai Minimum dan Maximum diatur sesuai nilai data yang akan digunakan. Misalnya, jika data terendah adalah 0 dan data tertinggi adalah 100, maka isi Min Value dengan 0 dan Max Value dengan 100.
- Isi Current Value dengan nilai data yang ingin Anda gunakan sebagai nilai awal.
- Pada tab Control, jika Anda ingin menambahkan nilai inkremen atau decrement di tombol scroll bar, isi nilai Small Change dan Large Change.
- Klik OK, dan scroll bar Excel sudah siap digunakan.
Cara Membuat Scroll Bar Excel – Video Tutorial
Contoh Penggunaan Scroll Bar Excel
Dalam contoh ini, kami akan menunjukkan cara menggunakan scroll bar Excel dalam sebuah daftar nama. Kami memiliki daftar nama karyawan dan ingin menampilkan data tersebut dalam sebuah tabel. Namun, tabel yang kita buat terlalu panjang sehingga sulit untuk membacanya pada layar. Scroll bar Excel dapat membantu kita solusinya. Berikut panduan penggunaannya:
- Buatlah lembar kerja baru di Excel.
- Isi kolom pertama dengan nama karyawan.
- Pada kolom kedua, masukkan data sesuai dengan karyawan yang telah Anda input di kolom pertama.
- Pada kolom ketiga, buatlah kotak scroll bar seperti yang telah dijelaskan sebelumnya.
- Atur nilai Minimum dan Maximum pada kotak dialog Format Control sesuai dengan jumlah data karyawan yang telah Anda input.
- Pada kolom keempat, masukkan rumus INDEX untuk menampilkan data yang sesuai dengan nilai scroll bar.
Berikut ini contoh penggunaan scroll bar Excel untuk daftar nama karyawan:
Kesimpulan
Scroll bar Excel adalah fitur yang sangat berguna untuk memudahkan kita dalam memindahkan objek pada layar atau memindahkan layar pada Excel. Dalam artikel ini kita telah membahas cara membuat scroll bar Excel dan contoh penggunaannya dalam sebuah daftar nama. Dengan menggunakan scroll bar Excel, kita bisa menghemat waktu dalam bekerja dengan Excel.