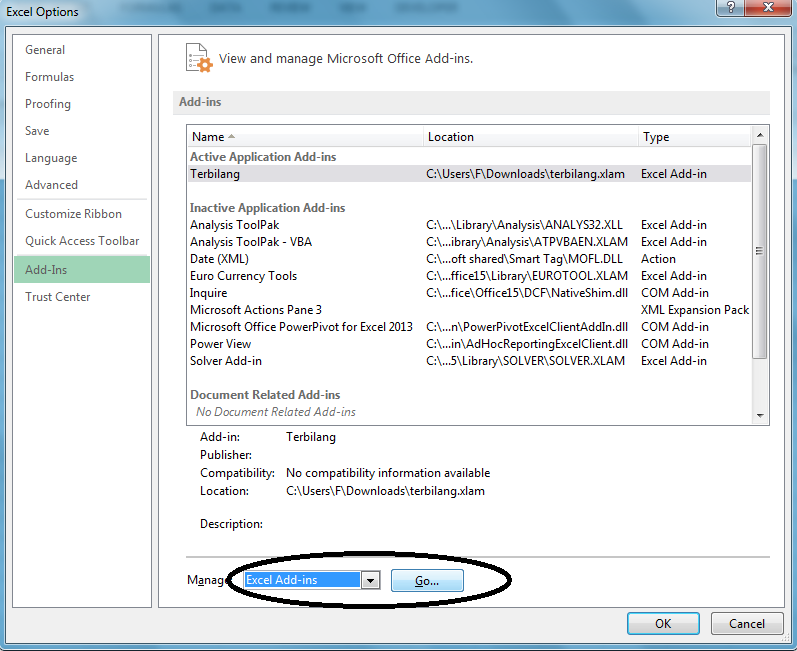Excel merupakan salah satu dari program pengolah data yang paling sering digunakan di berbagai bidang pekerjaan, baik itu di bidang komputer, keuangan, maupun di bidang akademis. Oleh karena itu, pengetahuan dasar terkait dengan program ini sangat penting untuk dipahami. Di antara berbagai fitur yang disediakan oleh Microsoft Excel, salah satu yang paling sering digunakan adalah fungsi terbilang.
Fungsi Terbilang di Excel
Fungsi terbilang merupakan salah satu dari sekian banyak fitur yang disediakan oleh program Microsoft Excel. Seperti namanya, fungsi ini berfungsi untuk mengkonversi angka menjadi kata. Dengan menggunakan fungsi terbilang, kita dapat mengubah angka menjadi bentuk kata-kata dengan lebih mudah dan cepat dibandingkan dengan mengonversinya secara manual.
Hal yang paling menarik dari fungsi terbilang di Excel adalah, kita dapat membuat fungsi ini bekerja secara otomatis. Artinya, setiap kali kita memasukkan angka ke dalam sel tertentu, maka secara otomatis Excel akan menghasilkan bentuk angka tersebut dalam bentuk terbilang. Dengan demikian, kita tidak perlu melakukan konversi secara manual setiap kali kita menggunakan fungsi ini.
Cara Menggunakan Fungsi Terbilang di Excel
Cara menggunakan fungsi terbilang di Excel cukup mudah. Karena fungsi ini termasuk ke dalam kategori fungsi teks, kita cukup mengetikkan nama fungsi terbilang di dalam sel tertentu, lalu diikuti dengan angka yang ingin kita konversi. Berikut adalah cara menggunakannya:
1. Masuk ke dalam perangkat lunak Excel
Pertama-tama, kita perlu membuka perangkat lunak Excel terlebih dahulu. Setelah berhasil masuk, kita dapat membuka salah satu file yang ingin kita kerjakan atau membuat file Excel baru.
Pilihlah sel tempat kita ingin menampilkan hasil konversi. Misalnya, kita ingin menampilkan hasil konversi pada sel B2, maka kita dapat menekan tab pada keyboard atau mengklik sel B2 langsung.
3. Tulis rumus fungsi terbilang di dalam sel
Agar Excel dapat membuat fungsi terbilang, kita perlu mengetikkan rumus terlebih dahulu. Rumus terbilang di Excel adalah =TERBILANG([nilai yang ingin dikonversi]). Sebagai contoh, jika kita ingin mengkonversi angka 123 ke dalam bentuk terbilang, maka kita perlu mengetikkan rumus =TERBILANG(123).
4. Tekan enter pada keyboard
Setelah kita mengetikkan rumus di dalam sel yang tepat, langkah selanjutnya adalah menekan tombol enter pada keyboard. Dalam sekejap, Excel akan mengkonversi angka yang kita masukkan menjadi bentuk terbilang.
Sekarang kita sudah berhasil menggunakan fungsi terbilang di Excel. Tentunya dengan menggunakan fitur ini, pekerjaan kita akan lebih mudah dan cepat dalam melakukan konversi dari angka ke dalam bentuk terbilang.
Contoh Penggunaan Fungsi Terbilang di Excel
Mari kita lihat contoh penggunaan fungsi terbilang di Excel. Misalkan kita ingin mengkonversi angka 1567 ke dalam bentuk terbilang. Berikut adalah langkah yang perlu dilakukan:
1. Pilih sel untuk menampilkan hasil konversi
Pilihlah sel tempat kita ingin menampilkan hasil konversi. Misalnya, kita ingin menampilkan hasil konversi pada sel B2, maka kita dapat menekan tab pada keyboard atau mengklik sel B2 langsung.
2. Tulis rumus fungsi terbilang di dalam sel
Setelah itu, ketikkan rumus =TERBILANG(1567) pada sel yang sudah dipilih tadi.
3. Tekan tombol enter pada keyboard
Tekan enter pada keyboard setelah kita menuliskan rumus fungsi terbilang pada sel.
4. Hasil konversi akan muncul di dalam sel
Setelah menekan enter, hasil konversi otomatis akan muncul pada sel yang sudah kita pilih sebelumnya. Pada contoh ini, hasil konversi yang muncul adalah: Seribu Lima Ratus Enam Puluh Tujuh.
Dalam mengkonversi angka menjadi bentuk terbilang, terkadang kita perlu menyesuaikan format tampilannya agar lebih memenuhi kebutuhan kita. Di Excel, kita dapat mengatur format tampilan dari fungsi terbilang dengan menggunakan beberapa kunci dan pengaturan tertentu. Berikut adalah contoh pengaturannya:
1. Mengubah kunci konversi
Secara default, Excel menggunakan sistem kunci konversi Indonesia dalam fungsi terbilang. Namun, jika kita ingin mengubahnya ke dalam sistem kunci konversi lain, kita perlu menambahkan kunci konversi tersebut setelah nilai yang ingin kita konversi. Sebagai contoh, jika kita ingin mengubah angka 123 ke dalam bentuk terbilang dengan menggunakan sistem kunci konversi Inggris, maka kita perlu mengetikkan rumus =TERBILANG(123,”English”). Selain Inggris, ada beberapa jenis kunci konversi lain yang dapat kita gunakan di Excel, seperti Indonesia (Default), Malaysia, dan lain-lain.
2. Mengubah format huruf besar atau kecil
Kita juga dapat mengatur format tampilan dari fungsi terbilang lebih lanjut dengan mengubah format huruf besar atau kecil pada kata-kata yang dihasilkan. Secara default, Excel akan menghasilkan huruf besar pada kata-kata yang dihasilkan oleh fungsi terbilang. Namun, jika kita ingin mengatur format huruf kecil pada kata-kata tersebut, kita dapat menambahkan angka 0 setelah nilai yang ingin dikonversi seperti ini: =TERBILANG(123,0). Sedangkan jika kita ingin mengatur format huruf besar pada kata-kata tersebut, kita dapat menambahkan nilai 1 setelah nilai yang ingin dikonversi: =TERBILANG(123,1).
FAQ
1. Apakah kita bisa mengubah sistem kunci konversi pada fungsi terbilang di Excel?
Ya, kita bisa mengubah sistem kunci konversi pada fungsi terbilang di Excel. Caranya adalah dengan menambahkan jenis sistem kunci konversi yang ingin kita gunakan setelah nilai yang ingin kita konversi. Ada beberapa jenis sistem kunci konversi yang dapat kita gunakan di Excel, seperti Indonesia, Malaysia, Inggris, dan lain-lain.
2. Bagaimana cara mengatur format tampilan dari fungsi terbilang di Excel?
Kita dapat mengatur format tampilan dari fungsi terbilang di Excel dengan beberapa cara. Yang paling umum adalah dengan mengubah kunci konversi dan mengatur format huruf besar atau kecil dari kata-kata yang dihasilkan. Untuk mengubah kunci konversi, kita tinggal mengetikkan jenis kunci konversi yang ingin kita gunakan setelah nilai yang ingin dikonversi. Sementara itu, untuk mengatur format huruf besar atau kecil, kita tinggal menambahkan nilai 0 atau 1 setelah nilai yang ingin kita konversi.
Video Tutorial
Berikut adalah video tutorial mengenai cara menggunakan fungsi terbilang di Excel:
Semoga artikel ini bermanfaat bagi Anda yang ingin memahami lebih lanjut mengenai fungsi terbilang di Excel. Dengan menggunakan fitur ini, pekerjaan Anda dalam melakukan konversi angka ke dalam bentuk terbilang akan menjadi lebih mudah dan cepat. Jangan lupa untuk mengatur format tampilan sesuai dengan kebutuhan Anda agar hasil konversi menjadi lebih profesional dan terlihat rapi.