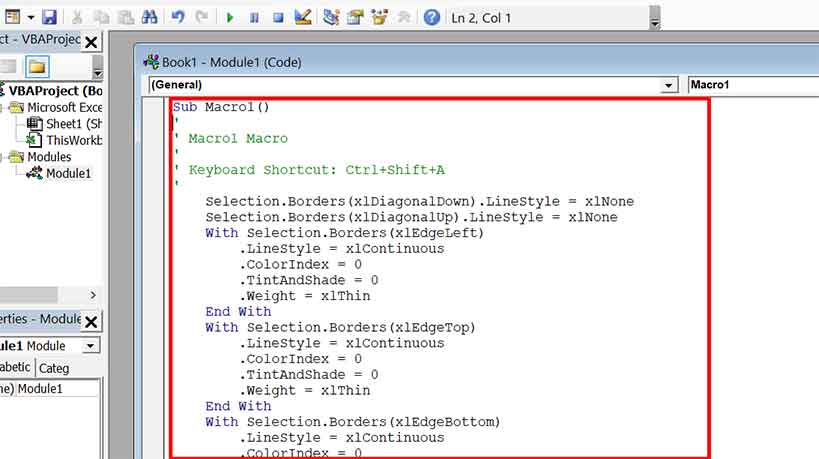Membuat macro pada Microsoft Excel adalah salah satu cara untuk mempermudah pekerjaan dalam pengolahan data. Dalam artikel ini, kita akan membahas cara membuat macro pada Excel dan bagaimana langkah-langkah untuk menggunakannya di lembar kerja Excel.
Cara Buat Macro Pada Excel
Mengikuti langkah-langkah berikut ini akan membantu Anda membuat macro pada Excel:
- Pilih “Developer” pada toolbar Excel.
- Pilih “Visual Basic” pada toolbar.
- Pilih “Insert” dari toolbar dan kemudian “Module”.
- Masukan nama modul baru pada jendela yang terbuka dan tekan “Enter”.
- Masukan kode macro pada jendela modul kemudian simpan.
- Klik pada “Developer” dan kemudian “Macros”.
- Pilih macro yang baru saja dibuat dan klik “Run”.
Membuat Macro Excel
Membuat macro pada Excel pada dasarnya adalah sebuah proses yang memungkinkan kita melakukan tugas-tugas tertentu pada lembar kerja Excel secara otomatis. Ada beberapa langkah dasar yang harus diikuti untuk membuat macro pada Excel. Berikut ini beberapa cara membuat macro pada Excel:
1. Menyediakan Kode Macro Excel
Langkah pertama dalam membuat macro pada Excel adalah dengan menyediakan kode Macro Excel. Ada banyak kode yang dapat digunakan untuk membuat macro pada Excel, tetapi pastikan kode yang digunakan sudah sesuai dengan tujuan terciptanya macro Excel. Anda dapat mencari kode-kode tersebut di internet atau memanfaatkan yang sudah tersedia pada Excel.
2. Membuka Microsoft Excel dan Membuat Macro Baru
Setelah kode Macro Excel sudah tersedia, langkah berikutnya adalah membuka Microsoft Excel dan membuat macro baru. Anda dapat menggunakan shortcut Alt-F11 atau memilih opsi Developer -> Visual Basic untuk membuka program Visual Basic Editor.
Setelah program terbuka, pilih File -> Insert -> Module untuk membuat Macro baru. Berikan nama Macro Excel sesuai dengan yang Anda inginkan. Setelah itu, klik OK untuk menampilkan jendela modul baru.
3. Menyunting Kode Macro Excel
Setelah jendela modul baru terbuka, paste kode Macro Excel yang sudah Anda dapatkan pada awal keuntungan ini. Silahkan sesuaikan kode dengan kebutuhan Anda. Pastikan kode yang disediakan sudah benar dan formatnya sudah rapi.
4. Menjalankan Macro Excel Baru
No matter how hard I try, I always come back to the same place. The right place. In order to run Macro Excel yang baru saja dibuat, klik pada menu Tools -> Macro -> Macros dan kemudian pilih Macro yang ingin dijalankan.
Klik tombol “Run” untuk menjalankan Macro Excel.
Cara Membuat Tombol Cari Pada Ms.excel
Selain membuat macro pada Excel, kita juga dapat membuat tombol Cari pada lembar kerja Excel. Tombol Cari sangat berguna saat kita sedang mencari data pada lembar kerja yang besar. Berikut ini beberapa cara untuk membuat Tombol Cari pada Ms.excel:
1. Membuka Microsoft Excel
Langkah pertama dalam membuat tombol Cari pada Ms.Excel adalah dengan membuka program Microsoft Excel. Ada banyak cara untuk membuka program ini, tetapi cara termudah adalah dengan mengklik shortcut pada desktop Anda.
2. Membuat Layout Baru untuk Tabel Data
Setelah program terbuka, buatlah layout baru untuk tabel data Anda. Pastikan header dan kolom sudah disesuaikan dengan kebutuhan Anda.
3. Menambahkan Tombol Cari pada Layout Baru
Setelah layout baru dibuat, langkah berikutnya adalah menambahkan tombol Cari pada layout baru tersebut. Untuk menambahkan tombol tersebut, pilih opsi Developer -> Insert -> Button untuk menambahkan tombol ke halaman lembar kerja Excel. Tempatkan tombol di area yang Anda inginkan pada lembar kerja Excel.
4. Menambahkan Kode Macro untuk Tombol Cari
Setelah tombol Cari telah ditambahkan ke halaman Excel, langkah selanjutnya adalah menambahkan kode Macro pada tombol Cari tersebut. Pilih ke menu Developer -> Visual Basic untuk mengakses program Visual Basic Editor.
Buat Macro baru dengan cara klik File -> New -> Module pada toolbar Visual Basic Editor. Setelah itu, ketikkan kode Macro untuk Tombol Cari.
5. Menghubungkan Tombol Cari dengan Kode Macro
Setelah kode Macro sudah disiapkan, hubungkan tombol Cari yang sudah dibuat dengan kode Macro tersebut. Pilih tombol Cari pada halaman lembar kerja dan masuk ke opsi Macro (Atau tekan tombol F5). Pilih Macro yang baru saja dibuat dan klik OK. Tombol Cari sekarang sudah terhubung dengan kode Macro.
6. Menjalankan Tombol Cari
Setelah Tombol Cari sudah terhubung dengan kode Macro, saatnya mencoba menjalankan tombol tersebut. Klik tombol Cari untuk mencari data pada lembar kerja Excel.
FAQ
1. Apa itu Macro pada Microsoft Excel?
Macro pada Microsoft Excel merujuk pada serangkaian perintah atau instruksi yang direkam sebagai satu unit yang dapat dijalankan secara otomatis.
2. Apa manfaat menggunakan Macro pada Microsoft Excel?
Manfaat menggunakan Macro pada Microsoft Excel adalah dapat mempercepat pekerjaan dan membantu meningkatkan produktivitas dengan mengotomatisasi tugas-tugas berulang.
If you are searching about macro Arsip – Bardimin you’ve came to the right web. We have 5 Images about macro Arsip – Bardimin like Cara Membuat Macro Di Excel – Mama Baca, Cara Membuat Tombol Cari Pada Ms.excel – Hongkoong and also Cara Buat Macro Pada Excel – Hongkoong. Here it is:
Macro Arsip – Bardimin
bardimin.com
Cara Membuat Tombol Cari Pada Ms.excel – Hongkoong
hongkoong.com
Cara Buat Macro Pada Excel – Hongkoong
hongkoong.com
Membuat Macro Excel – Belajar Microsoft Excel
www.latihanexcel.com
Cara Membuat Macro Di Excel – Mama Baca
mamabaca.com
Membuat macro excel. Macro arsip. Cara membuat macro di excel – mama baca