Membuat mailing list atau daftar surat dapat menjadi tugas yang melelahkan jika harus diupdate manual setiap kali ada perubahan data. Tapi jangan khawatir, dengan aplikasi spreadsheet seperti Excel dan program pengolah kata seperti Word, Anda dapat membuat mailing list dengan cepat dan mudah. Berikut adalah langkah-langkah untuk membuat mailing list di Excel dan Word beserta beberapa tips dan trik yang berguna.
 Cara Membuat Mailing List di Excel
Cara Membuat Mailing List di Excel
Langkah-langkah yang dibutuhkan untuk membuat mailing list di Excel adalah sebagai berikut:
- Buka Excel dan buat spreadsheet baru dengan judul “Mailing List”.
- Buat kolom-kolom yang dibutuhkan seperti Nama, Alamat, Kota, Kode Pos, E-mail, dan Nomor Telepon.
- Isi spreadsheet dengan data yang dibutuhkan. Anda dapat menambah atau menghapus kolom sesuai kebutuhan mailing list Anda.
- Pilih cel A1 dan klik pada tab “Data” di atas ribbon.
- Pada menu “Data”, klik pada “Filter” untuk menambahkan filter pada baris pertama.
- Klik pada tanda panah kecil di kotak filter untuk mengakses opsi filter.
- Pilih kolom yang ingin Anda filter dan pilih kriteria yang sesuai.
- Anda juga dapat menambahkan lebih banyak kriteria pada kolom yang sama atau kolom lain pada spreadsheet.
- Setelah selesai, klik “OK”.
- Anda akan melihat filter diterapkan pada seluruh spreadsheet dan baris yang tidak sesuai akan disembunyikan. Anda dapat menampilkan semuanya kembali dengan klik “Clear Filter” pada menu “Data”.
Dengan filter, Anda dapat menyaring data secara efisien dan membuat mailing list yang lebih terorganisir dan efektif.
 Cara Membuat Mail Merge di Word
Cara Membuat Mail Merge di Word
Berikut adalah langkah-langkah untuk membuat mail merge di Word:
- Buat dokumen baru dengan judul “Surat Undangan”.
- Tambahkan elemen desain seperti header, footer, dan logo perusahaan jika diperlukan.
- Klik pada tab “Mailings” di atas ribbon dan pilih “Start Mail Merge”.
- Pilih jenis dokumen yang akan Anda buat (surat, amplop, label, dll.) dan klik “Next”.
- Pilih “Use an existing list” jika Anda telah memiliki mailing list di Excel atau “Type a new list” jika Anda ingin membuatnya di Word.
- Jika Anda memilih opsi “Use an existing list”, Word akan menanyakan di mana Anda menyimpan file Excel yang berisi mailing list.
- Jika Anda memilih opsi “Type a new list”, Anda dapat membuat mailing list baru langsung di Word.
- Masukkan atau sesuaikan informasi pada jendela khusus untuk tabel data.
- Klik “OK” ketika selesai.
- Setelah itu, pilih dokumen yang ingin Anda gunakan sebagai template untuk mail merge Anda. Kemudian, klik “Next”.
- Tambahkan isian untuk setiap entri pada dokumen Anda dengan menggunakan tombol “Insert Merge Field” pada menu “Mailings”.
- Jika Anda ingin mengirimkan surat ke beberapa penerima, Klik “Finish & Merge”. Lalu, pilih “Edit individual letters” jika Anda ingin melihat dan mengedit surat yang akan dikirimkan.
Dengan mail merge, Anda dapat membuat surat secara massal dan menghemat banyak waktu serta tenaga yang biasa dipakai untuk membuat surat per satu-per satu. Anda dapat mengirimkan surat undangan pernikahan atau surat undangan lainnya dengan mudah dan cepat dengan cara ini.
 Cara Membuat Mail Merge di Microsoft Word 365
Cara Membuat Mail Merge di Microsoft Word 365
Untuk melakukan mail merge di Microsoft Word 365, langkah-langkahnya hampir sama dengan di Word versi sebelumnya. Namun, ada beberapa perbedaan penting seperti berikut:
- Buka dokumen Word baru dan masuk ke tab “Mailings” pada ribbon.
- Pilih jenis dokumen yang akan Anda buat, seperti surat, amplop, atau label. Anda juga dapat memilih untuk membuat dokumen kosong.
- Klik pada “Select Recipients” di grup “Start Mail Merge” dan pilih “Type a New List” atau “Use Existing List” tergantung pada bagaimana Anda ingin membuat mailing list Anda.
- Jika Anda memilih “Type a New List,” Anda akan melihat dialog box baru yang memungkinkan Anda untuk mengisi detail penerima. Jika Anda memilih “Use an Existing List”, Anda akan diminta untuk mencari dan memilih file Excel yang berisi mailing list Anda.
- Pada langkah selanjutnya, Anda dapat menyesuaikan isian dengan memilih “More Items” dan menggunakan menu drop-down untuk memilih isian yang sesuai. Anda juga dapat menggunakan menu “Insert Merge Field” di group “Write & Insert Fields” pada ribbon.
- Setelah isian ditambahkan, Anda dapat melihat contoh surat dengan memilih “Preview Results” pada grup “Preview Results” di ribbon.
- Terakhir, Anda dapat menyelesaikan mail merge dengan memilih “Finish & Merge” dan memilih opsi yang sesuai, seperti “Edit Individual Documents” atau “Print Documents”.
Dengan mail merge di Word 365, Anda dapat menggabungkan isian dari mailing list Anda dan mencetak dokumen massal dengan cepat dan mudah. Hal ini mempermudah Anda dalam mengirimkan surat undangan dan dokumen yang berkaitan dengan pekerjaan yang harus dikirimkan kepada banyak orang.
 Tips Menggunakan Mail Merge di Word dan Excel
Tips Menggunakan Mail Merge di Word dan Excel
Berikut adalah beberapa tips yang dapat membantu Anda dalam menggunakan mail merge di Word dan Excel:
- Periksa dan benahi setiap data yang akan dimasukkan ke dalam mailing list. Pastikan mereka telah divalidasi dan terdapat informasi yang lengkap.
- Tetapkan kriteria yang spesifik dan terukur seperti umur, alamat, atau kategori tertentu yang dapat digunakan untuk menyaring penerima mailing.
- Verifikasi informasi pengiriman dengan benar. Selalu periksa alamat email dan nomor telepon untuk memastikan bahwa Anda benar-benar menghubungi orang yang tepat.
- Ekspor hasil mailing list ke dokumen Word dan berikan informasi lebih lanjut agar penerima surat mengerti maksud dari surat atau isi dokumen tersebut.
- Untuk mengoptimalkan mail merge, gunakan software mail merge dari pihak ketiga. Contoh software tersebut adalah “Easy Mail Merge” dan “Word Mail Merge Toolkit”.
FAQ
1. Apa itu mailing list dan apa saja manfaat dari membuat mailing list?
Mailing list adalah daftar yang berisi informasi penerima surat atau email. Manfaat dari membuat mailing list antara lain memudahkan Anda dalam mengirimkan dokumen secara massal, menjaga data penerima tetap terorganisir, dan meminimalkan kesalahan dalam pengiriman dokumen. Anda juga dapat menggunakan mailing list untuk mengirimkan newsletter dan membangun hubungan yang lebih baik dengan pemirsa atau pelanggan Anda.
2. Apakah ada alternatif software dalam membuat mailing list selain Excel dan Word?
Ya. Ada beberapa platform dan software yang dapat membantu Anda dalam membuat mailing list, di antaranya:
- Google Sheets: mirip dengan Excel namun dapat diakses dari mana saja dengan koneksi internet.
- Zoho CRM: platform mailmerge online yang dapat membantu Anda memperoleh mailing list yang efektif dan memberikan informasi tambahan seperti riwayat kontak, prospek penjualan, dan histori pembelian.
- Airmail: Aplikasi untuk MacOS dan iOS yang dikhususkan untuk mengelola dan mengirimkan email dalam jumlah besar.
Dengan adanya alternatif ini, Anda dapat memilih platform yang sesuai dengan kebutuhan dan anggaran Anda.
Review Video Tutorial
Berikut adalah review video tutorial tentang cara membuat mail merge di Word:
Video di atas memberikan panduan visual yang dapat membantu Anda dalam melakukan mail merge.
Kesimpulan
Membuat mailing list dan mail merge dapat membantu Anda menghemat waktu dan usaha dalam mengirimkan dokumen maupun email secara massal. Anda dapat melakukannya dengan mudah menggunakan Excel dan Word. Dengan teknik ini, Anda dapat menyusun daftar penerima dengan lebih rapi dan mudah untuk disimpan. Anda juga berhasil dapat menambah kepercayaan pelanggan dan menciptakan hubungan yang lebih baik dengan mereka.
 Cara Membuat Mailing List di Excel
Cara Membuat Mailing List di Excel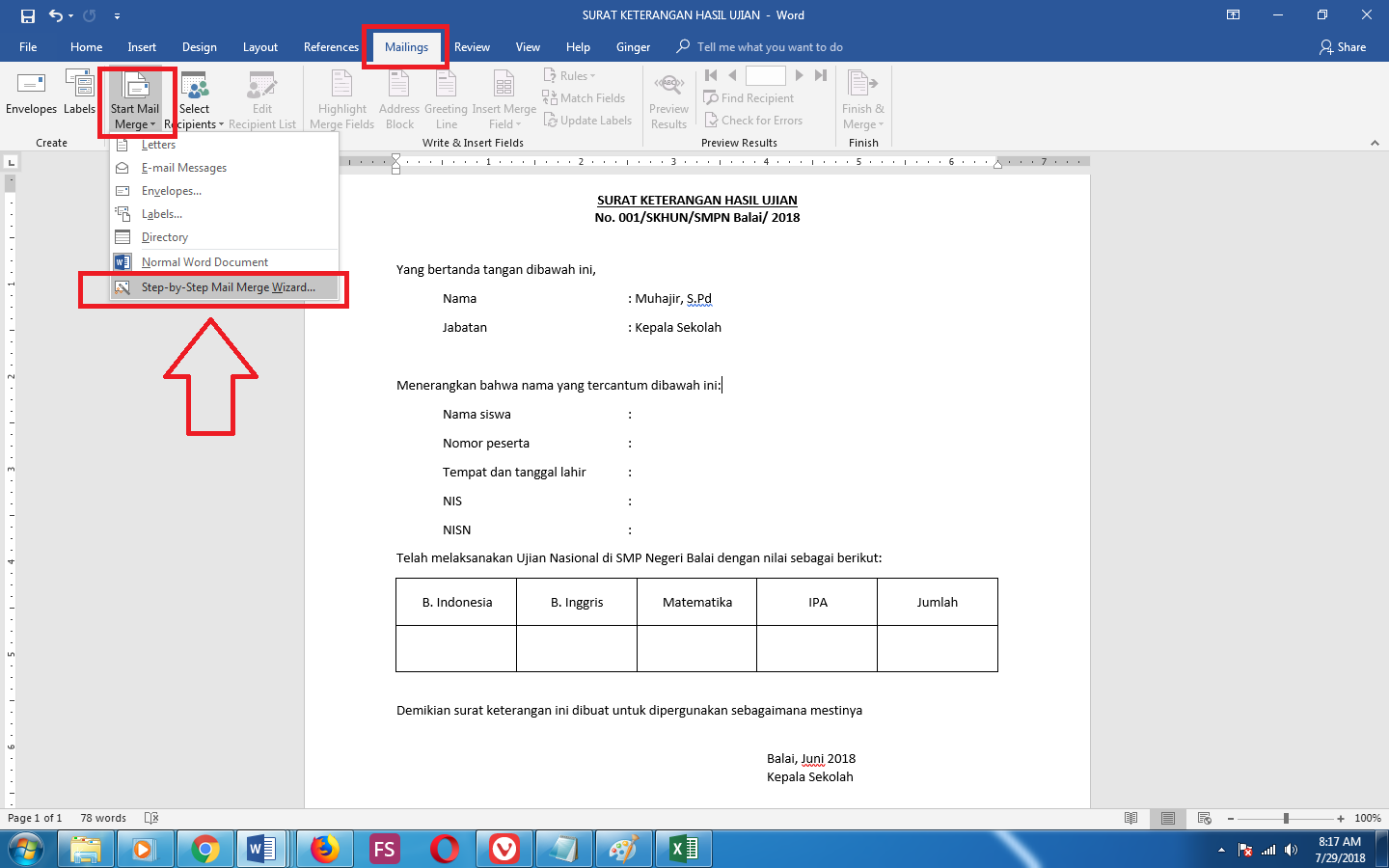 Cara Membuat Mail Merge di Word
Cara Membuat Mail Merge di Word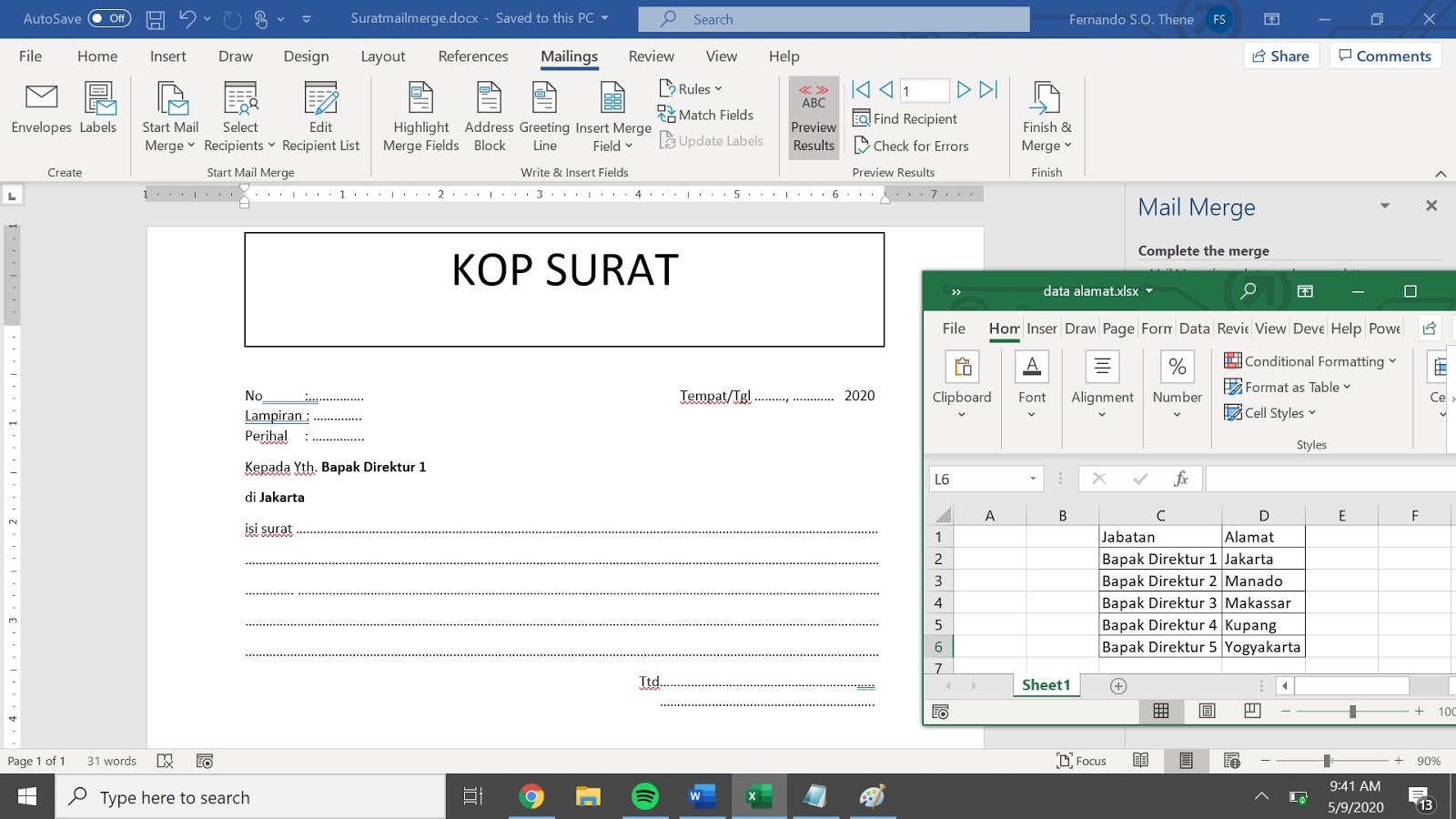 Cara Membuat Mail Merge di Microsoft Word 365
Cara Membuat Mail Merge di Microsoft Word 365 Tips Menggunakan Mail Merge di Word dan Excel
Tips Menggunakan Mail Merge di Word dan Excel