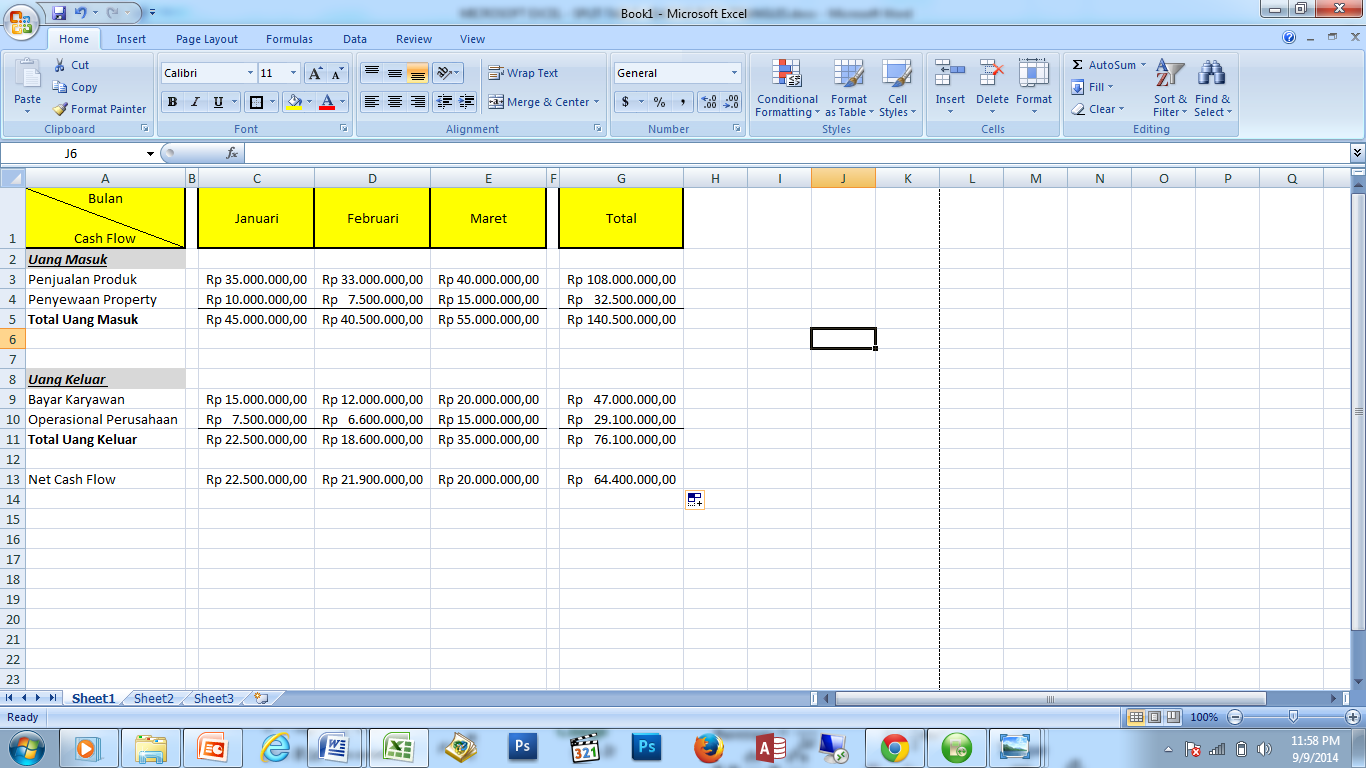Label adalah sebuah tanda pengenal yang digunakan untuk mengidentifikasi suatu barang atau produk tertentu. Dalam dunia bisnis, label umumnya dipakai untuk memperkenalkan suatu merek atau produk, dan dapat mempengaruhi keputusan pembelian konsumen. Tidak hanya dalam dunia bisnis, label juga dapat digunakan untuk keperluan personal seperti untuk identifikasi nama pada surat atau undangan.
Cara Membuat Label di Microsoft Word
Microsoft Word merupakan salah satu program pengolah kata yang paling populer. Selain digunakan untuk menulis berbagai macam dokumen seperti surat atau artikel, Word juga dapat digunakan untuk membuat label. Berikut ini adalah cara membuat label di Microsoft Word:
- Buka dokumen Microsoft Word baru
- Pilih tab “Mailings” dan klik opsi “Labels”
- Pilih jenis label yang ingin Anda gunakan
- Isi informasi label seperti nama atau alamat
- Cetak label Anda
Dengan mengikuti langkah-langkah di atas, Anda dapat dengan mudah membuat label yang profesional dan sesuai dengan kebutuhan Anda.
Cara Membuat Label di Microsoft Excel
Selain Microsoft Word, program pengolah tabel yaitu Microsoft Excel juga dapat digunakan untuk membuat label. Berikut ini adalah cara membuat label di Microsoft Excel:
- Buat dokumen Microsoft Excel baru
- Isi informasi label seperti nama atau alamat pada kolom yang telah disediakan
- Highlight semua data label yang telah Anda isi
- Pindahkan ke tab “Mailings” dan klik opsi “Labels”
- Pilih tipe label yang Anda inginkan dan cetak label Anda
Dengan mengikuti langkah-langkah di atas, Anda dapat membuat label secara mudah dan cepat dengan bantuan Microsoft Excel.
Cara Membuat Tabel Terbagi Dua secara Diagonal di Word
Tidak hanya label, Word juga dapat digunakan untuk membuat tabel yang dapat dipisahkan menjadi dua secara diagonal. Berikut ini adalah cara membuat tabel terbagi dua secara diagonal di Word:
- Buka dokumen Microsoft Word baru
- Pilih tab “Insert” di bagian atas halaman
- Klik pada opsi “Table” dan pilih “Insert Table”
- Pilih ukuran tabel yang diinginkan
- Klik pada “Layout” dan pilih “Diagonal”
- Pilih jenis diagonal yang diinginkan
- Isi informasi tabel seperti yang Anda inginkan
- Cetak tabel Anda
Dengan mengikuti langkah-langkah di atas, Anda dapat membuat tabel terbagi dua secara diagonal dengan cepat dan mudah dalam Microsoft Word.
Pertanyaan Umum
1. Apa yang dimaksud dengan label?
Label adalah sebuah tanda pengenal yang digunakan untuk mengidentifikasi suatu barang atau produk tertentu. Biasanya label digunakan untuk memperkenalkan suatu merek atau produk, dan dapat mempengaruhi keputusan pembelian konsumen. Selain untuk keperluan bisnis, label juga dapat digunakan untuk keperluan personal seperti identifikasi nama pada surat atau undangan.
2. Apakah Microsoft Excel dapat digunakan untuk membuat label?
Ya, Microsoft Excel dapat digunakan untuk membuat label. Dalam Microsoft Excel, Anda dapat mengisi informasi seperti nama dan alamat pada kolom yang tersedia, kemudian menggunakannya dalam Microsoft Word untuk membuat label.
Video Tutorial: Cara Membuat Daftar Pilihan Bertingkat di Excel
Di atas adalah video tutorial yang menunjukkan cara membuat daftar pilihan bertingkat di Microsoft Excel. Dalam video ini, Anda akan diajarkan cara membuat daftar pilihan seperti menu restoran dengan menggunakan fitur drop-down list di Excel. Dengan mengikuti tutorial ini, Anda dapat membuat daftar pilihan yang lebih mudah dan cepat dalam Excel.
Jadi, itulah beberapa cara untuk membuat label dan tabel di Microsoft Word dan Excel. Dengan mengikuti langkah-langkah di atas, Anda dapat membuat label maupun tabel yang profesional dan sesuai dengan kebutuhan Anda dengan mudah dan cepat. Jangan lupa untuk mencoba tutorial Excel di atas untuk membuat daftar pilihan bertingkat yang lebih mudah. Semoga bermanfaat!