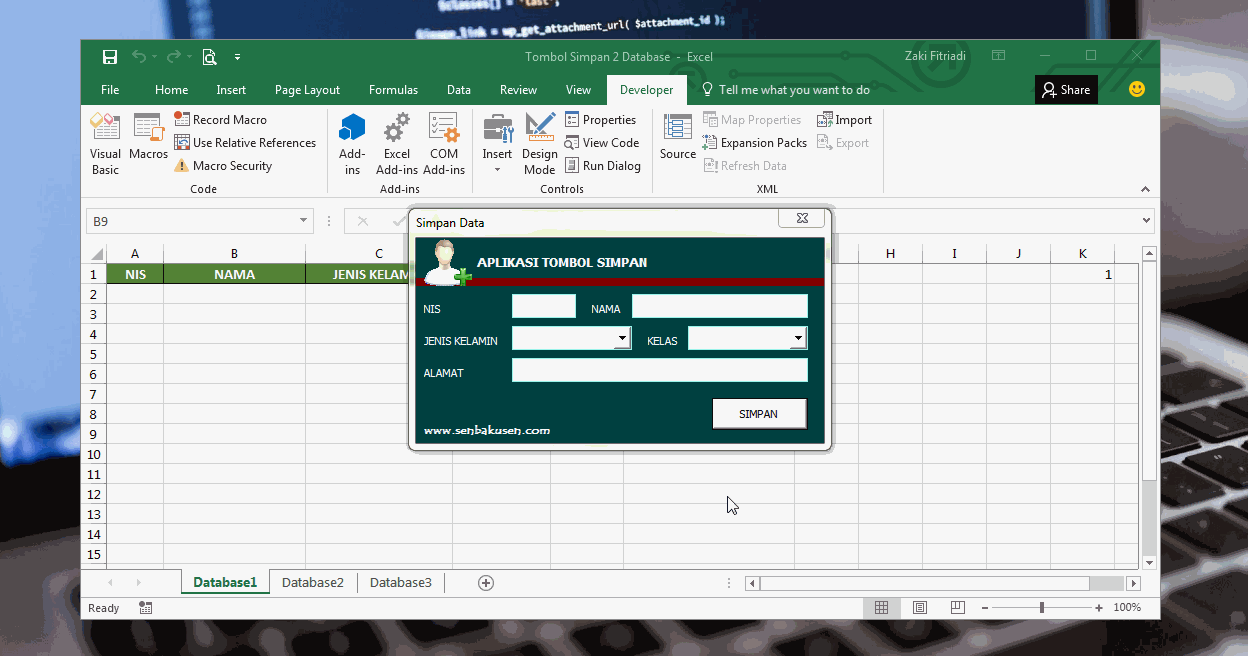Cara membuat tombol input data dengan lebih dari satu database di Excel memang sering menjadi hal yang membingungkan bagi sebagian orang. Namun, dengan sedikit pemahaman tentang Excel, kamu bisa membuat tombol input data dengan mudah. Pada artikel ini, kita akan membahas tentang cara membuat tombol input data dengan 2 database atau lebih di Excel. Dalam panduan ini, kita akan menggunakan Microsoft Excel 2016.
Gambar 1: Tombol Input Dengan 2 Database atau Lebih
Pertama-tama, kamu perlu menyiapkan dua database atau lebih pada Microsoft Excel. Panggil database pertama dengan nama “Database 1” dan database kedua dengan nama “Database 2”. Database ini nantinya akan digunakan pada tombol input data yang akan kita buat.
Gambar 2: Contoh Database pada Excel
Selanjutnya, kamu perlu menyiapkan tombol input data. Caranya, klik pada tab “Developer” dan pilih “Insert” di grup “ActiveX Controls”. Pilih tombol “Command Button” dan taruh pada lembar kerja. Atur posisi tombolnya dengan mengklik dan menarik pada kotak hijau di sebelah kanan atas tombol. Pada contoh ini, kami menamakan tombolnya “Input Data”.
Gambar 3: Insert Tombol pada Excel
Setelah tombol telah ditambahkan, klik kanan pada tombol dan pilih “View Code” untuk mengubah kode VBA. Kemudian, masukkan kode berikut:
Sub InputData()
Dim Database1 As Worksheet, Database2 As Worksheet
Dim InputData As String, NoRecord As Integer
Set Database1 = ThisWorkbook.Sheets("Database 1")
Set Database2 = ThisWorkbook.Sheets("Database 2")
NoRecord = Database1.Range("A" & Rows.count).End(xlUp).Row + 1
InputData = InputBox("Enter Data")
Database1.Range("A" & NoRecord).Value = InputData
Database2.Range("A" & NoRecord).Value = InputData
End Sub
Pada kode di atas, pertama-tama kita menginisialisasi dua worksheet yang telah kita buat sebelumnya (Database 1 dan Database 2) dengan menetapkan variabel untuk masing-masing worksheet. Kemudian, kita menentukan nomor baris terakhir dari Database 1 dan menambahkannya dengan 1 agar input data kita masukan pada baris terakhir Database 1. Setelah itu, kita meminta pengguna untuk memasukkan data yang akan dimasukkan dalam kotak input dengan menggunakan fungsi “InputBox”. Database 1 dan 2 akan diisi dengan input data yang telah dimasukkan oleh pengguna.
Setelah kamu selesai menulis kode di atas, klik “Run” untuk menyimpan perubahan pada kode dan kembali ke lembar kerja.
Setelah kode berhasil dijalankan, tombol input data yang kamu buat dapat digunakan untuk memasukkan data ke dalam kedua database. Sekarang, kamu telah berhasil membuat tombol input data dengan 2 database atau lebih di Excel.
Gambar 4: Tombol Cetak di Excel dengan Macro
Cara Membuat Tombol Cetak atau Print di Excel Menggunakan Macro
Membuat tombol cetak atau print di Excel dapat membantu meningkatkan produktivitas dan efisiensi penggunaan Excel. Dalam artikel ini, kita akan mempelajari cara membuat tombol cetak atau print di Excel menggunakan macro. Dalam panduan ini, kita akan menggunakan Microsoft Excel 2016.
Pertama, buka lembar kerja yang akan dicetak, dan klik tab “Developer”. Lalu, pilih “Insert” di grup “ActiveX Controls.” Pilih “Command Button” dan tambahkan tombol pada lembar kerja. Taruh tombol pada lembar kerja dan ubah ukuran sesuai keinginan kamu.
Klik kanan tombol dan pilih “View Code”. Kemudian, masukkan kode berikut:
Sub Print_Button() ActiveWindow.SelectedSheets.PrintOut Copies:=1, Collate:=True, _ IgnorePrintAreas:=False End Sub
Pada kode di atas, kita hanya menggunakan satu baris kode sederhana untuk mencetak lembar kerja yang sedang aktif. Setiap kali tombol cetak atau print ditekan, fungsi ini akan dijalankan secara otomatis.
Setelah kamu selesai menulis kode di atas, klik “Run” untuk menyimpan kode yang telah kamu tuliskan dan kembali ke lembar kerja Excel. Sekarang, tombol cetak atau print yang kamu buat sudah siap digunakan.
Kamu bisa melakukan cetak atau print pada lembar kerja dengan mengklik tombol cetak atau print yang telah kamu tambahkan sebelumnya. Dengan cara ini, kamu dapat mencetak lembar kerja lebih cepat dan efisien.
Gambar 5: Tombol Print Preview pada Excel
Tutorial Membuat Tombol Print Preview Di Excel
Tombol print preview atau pratinjau cetak dapat membantu memastikan bahwa dokumen yang dihasilkan sesuai dengan keinginan kamu sebelum dicetak. Dalam artikel ini, kami akan mempelajari cara membuat tombol print preview di Excel. Dalam panduan ini, kami akan menggunakan Microsoft Excel 2016
Pertama, buka lembar kerja Excel yang ingin kamu tambahkan tombol print preview. Klik tab “Developer” dan pilih “Insert” di grup “ActiveX Controls”. Pilih “Command Button” dan tambahkan tombol pada lembar kerja. Taruh tombol pada lembar kerja dan ubah ukuran sesuai keinginan kamu.
Jika kamu ingin mengubah caption tombol, klik kanan pada tombol dan pilih “Properties”. Kemudian, ganti nilai caption menjadi “Print Preview”.
Klik kanan tombol dan pilih “View Code”. Masukkan kode berikut:
Sub Print_Preview() ActiveWindow.SelectedSheets.PrintPreview End Sub
Pada kode di atas, kita hanya menggunakan satu baris kode sederhana untuk membuka preview cetak dari lembar kerja yang sedang aktif.
Jika kamu ingin menambahkan pesan konfirmasi sebelum membuka print preview, kamu bisa menambahkan kode berikut ke dalam sub:
answer = MsgBox("Apakah kamu ingin melihat preview cetak?", vbQuestion + vbYesNo, "Print Preview")
If answer = vbYes Then
ActiveWindow.SelectedSheets.PrintPreview
End If
Kode di atas akan menampilkan pesan konfirmasi sebelum membuka preview cetak. Pesan konfirmasi akan menanyakan apakah kamu ingin melihat preview cetak. Jika kamu memilih “Yes”, maka preview cetak baru akan dibuka.
Setelah kamu selesai menulis kode di atas, klik “Run” untuk menyimpan kode yang telah kamu tuliskan dan kembali ke lembar kerja Excel. Sekarang, tombol print preview yang kamu buat sudah siap digunakan.
Kamu bisa melakukan print preview pada lembar kerja dengan mengklik tombol print preview yang telah kamu tambahkan sebelumnya. Dengan cara ini, kamu dapat melihat bagaimana dokumen akan terlihat sebelum mencetak.
Gambar 6: Tombol Untuk Mencari dan Menampilkan Data pada Excel
Cara Membuat Tombol di Excel Untuk Mencari dan Menampilkan Data
Tombol untuk mencari dan menampilkan data pada Excel dapat membantu kamu menemukan data yang dibutuhkan dengan cepat dan efisien. Dalam artikel ini, kita akan membahas tentang cara membuat tombol di Excel untuk mencari dan menampilkan data. Dalam panduan ini, kita akan menggunakan Microsoft Excel 2016.
Pertama, buatlah sebuah tabel di Excel yang berisi data yang akan kamu cari. Beri judul tabel dengan “Data Tabel”. Setelah itu, buatlah tombol “Cari” pada lembar kerja Excel. Panggil tombol tersebut dengan nama “Cari Data”.
Klik kanan tombol dan pilih “View Code.” Masukkan kode berikut:
Sub Cari_Data()
Dim DataTabel As Range, CariKata As String
Dim CariHasil As Range, Hasil As String
Set DataTabel = ThisWorkbook.Sheets("Sheet1").Range("A2:B6")
CariKata = InputBox("Masukkan Kata Kunci Pencarian")
Set CariHasil = DataTabel.Find(What:=CariKata, LookAt:=xlWhole)
If Not CariHasil Is Nothing Then
Hasil = CariHasil.Address
Do
MsgBox "Data Ditemukan di Baris ke - " & CariHasil.Row
Set CariHasil = DataTabel.FindNext(CariHasil)
Loop While Not CariHasil Is Nothing And CariHasil.Address <> Hasil
Else
MsgBox "Data Tidak Ditemukan"
End If
End Sub
Pada kode di atas, kita menggunakan fungsi “Range” untuk menetapkan variabel “DataTabel” yang akan digunakan untuk mencari kata kunci. Kemudian, kita meminta pengguna untuk memasukkan kata kunci pencarian menggunakan fungsi “InputBox”. Setelah itu, kita menggunakan fungsi “Find” untuk mencari kata kunci dalam tabel data. Hasil pencarian akan ditampilkan dalam sebuah kotak pesan, dengan kata kunci dan nomor baris tempat data ditemukan. Jika data tidak ditemukan, sebuah kotak pesan akan ditampilkan dengan pesan “Data Tidak Ditemukan”.
Setelah kamu selesai menulis kode di atas, klik “Run” untuk menyimpan perubahan pada kode dan kembali ke lembar kerja Excel. Sekarang tombol “Cari Data” siap digunakan.
Untuk mencari data pada tabel, cukup masukkan kata kunci pencarian ke dalam kotak yang muncul setelah mengklik tombol “Cari Data”. Setelah itu, hasil pencarian akan ditampilkan dengan nomor baris tempat data ditemukan.
FAQ:
1. Apakah ada cara untuk membuat tombol input data dengan lebih dari dua database?
Ya, kamu bisa membuat tombol input data dengan lebih dari dua database. Caranya sama seperti cara yang telah dijelaskan di atas. Yang perlu kamu lakukan adalah menyesuaikan kode VBA sesuai dengan jumlah database yang kamu gunakan. Kamu bisa menambahkan perintah “DatabaseX.Range” untuk setiap database, dengan “X” sebagai nomor database.
2. Apakah ada alternatif untuk mencari data di Excel selain tombol yang telah dijelaskan di atas?
Ya, selain menggunakan tombol yang telah dijelaskan di atas, kamu juga bisa menggunakan fitur pencarian bawaan Excel untuk mencari data. Untuk menggunakan fitur ini, cukup tekan tombol “Ctrl + F” pada keyboard dan masukkan kata kunci pencarian. Setelah itu, hasil pencarian akan ditampilkan dalam sebuah kotak dialog.
Video Tutorial: Cara Membuat Tombol Input Data di Excel
Dalam video tutorial ini, kita akan mempelajari cara membuat tombol input data di Excel dengan mudah dan cepat menggunakan VBA. Panduan ini cocok untuk pemula dan bagi mereka yang baru memulai dengan Excel. Dalam video ini, kita akan menggunakan Microsoft Excel 2016.
Terima kasih telah membaca dan menonton tutorial ini. Semoga artikel ini dapat membantu kamu dalam membuat tombol input data, cetak, dan pencarian pada Excel.