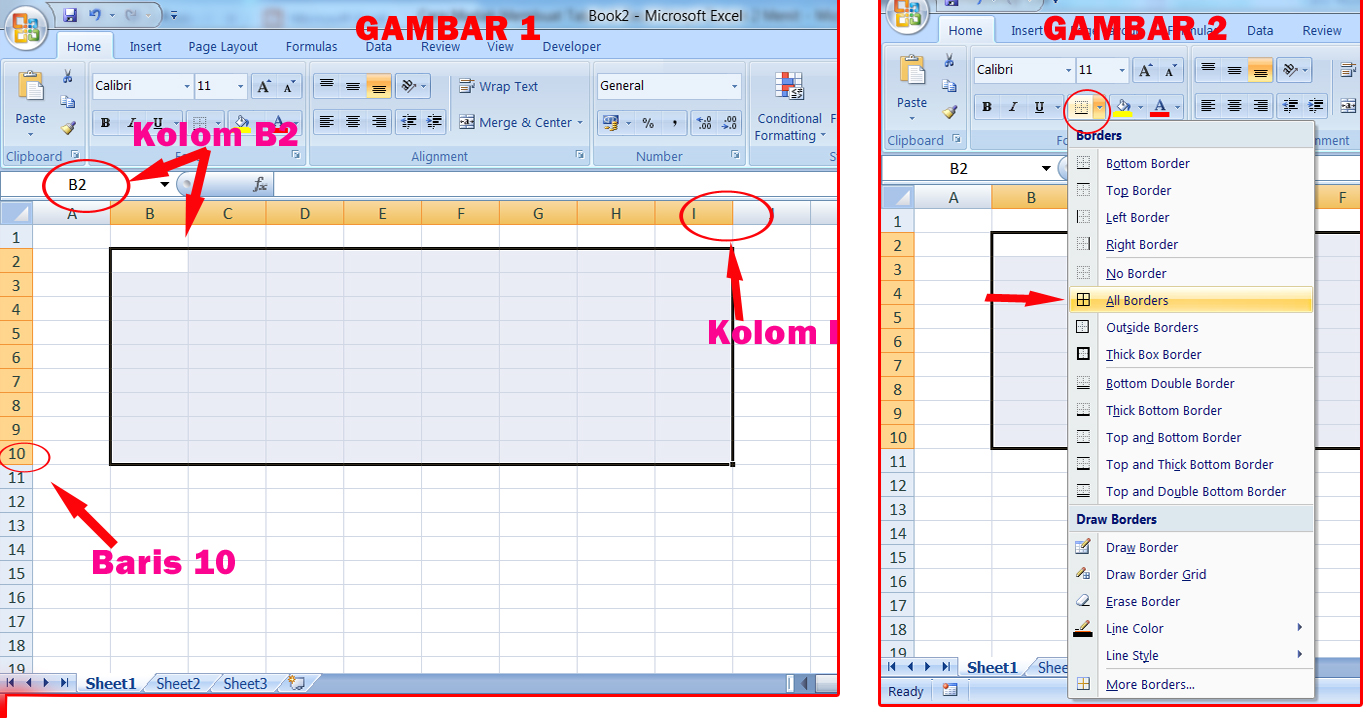Ingin membuat tabel atau kotak-kotak pada Excel, tapi bingung cara melakukannya? Jangan khawatir, karena dalam artikel kali ini kami akan memberikan panduan lengkap mengenai cara membuat kotak-kotak pada Excel. Peralatan ini sangat berguna saat Anda ingin mengorganisir data dan menjadikannya lebih mudah dibaca dan dipahami.
Cara Membuat Kotak-Kotak pada Excel
Berikut adalah langkah-langkah untuk membuat kotak-kotak pada Excel dengan mudah.
1. Gunakan Border untuk Menggambar Kotak
Cara termudah untuk membuat kotak-kotak pada Excel adalah dengan menggunakan border. Anda dapat menentukan warna, tebal, dan jenis garis untuk menyesuaikan kotak dengan keinginan Anda. Berikut adalah langkah-langkahnya:
- Pilih sel yang ingin dibuat kotak.
- Pilih tab Home pada Ribbon Excel, lalu pilih Border.
- Pilih border style dengan mengklik pada tampilan kotak pada menu border. Anda dapat memilih garis tunggal, ganda, putus-putus, atau bergelombang.
- Pilih warna border dengan mengklik pada tampilan kotak warna pada menu border. Anda dapat memilih dari beberapa warna yang telah disediakan atau memilih custom color jika ingin warna yang berbeda.
- Tentukan tebal border dengan mengklik pada tampilan kotak tebal pada menu border. Anda dapat menentukan tebal dengan ukuran point atau piksel.
- Klik OK untuk menyimpan border pada sel yang telah dipilih.
Sekarang, sel yang dipilih akan muncul dengan border sesuai dengan preferensi yang telah Anda tentukan. Anda dapat menentukan border pada sel lain dengan mengulangi langkah-langkah tersebut.
2. Gunakan Format Kotak pada Fill untuk Menggambar Kotak
Selain menggunakan border, Anda juga dapat membuat kotak-kotak pada Excel dengan menggunakan format kotak pada fill. Dengan menggunakan format kotak pada fill, warna background pada sel akan diubah menjadi kotak-kotak yang menyerupai kisi-kisi. Anda dapat menyesuaikan warna dan ukuran kotak sesuai dengan kebutuhan Anda. Berikut adalah langkah-langkahnya:
- Pilih sel yang ingin dibuat kotak.
- Pilih tab Home pada Ribbon Excel, lalu pilih Fill.
- Pilih More Colors untuk memilih warna kotak yang ingin Anda gunakan. Anda dapat memilih dari palet warna atau memilih custom color jika ingin warna yang lebih spesifik.
- Pilih tampilan kotak pada menu fill untuk menentukan ukuran kolom dan baris kotak-kotak. Anda dapat memilih kotak yang ingin Anda gunakan.
- Klik OK untuk menyimpan format kotak pada sel yang telah dipilih.
Sekarang, sel yang dipilih akan muncul dengan kotak-kotak yang menyerupai kisi-kisi sesuai dengan preferensi yang telah Anda tentukan.
Cara Membuat Tampilan Kotak-Kotak yang Lebih Menarik pada Excel
Membuat kotak-kotak pada Excel mungkin saja terasa membosankan dan monoton. Oleh karena itu, Anda juga dapat membuat tampilan kotak-kotak yang lebih menarik dengan menggunakan fitur-fitur tambahan pada Excel. Ini akan membantu membuat tabel atau data Anda lebih menarik dan mudah dibaca. Berikut adalah beberapa langkah yang dapat Anda coba lakukan:
1. Mewarnai Sel
Anda dapat membuat tabel atau kotak-kotak lainnya terlihat lebih menarik dengan menambahkan warna pada sel. Caranya sangat mudah, Anda cukup menyeleksi sel yang ingin diwarnai, pilih tab Home pada Ribbon Excel dan pilih Fill. Kemudian, pilih warna yang diinginkan dari palet yang tersedia atau gunakan custom color.
2. Membuat Shading pada Sel
Anda juga dapat membuat shading pada sel untuk menambah dimensi dan tampilan pada kotak-kotak. Shading dapat membuat bagian tabel atau data menjadi bertingkat dan lebih mudah untuk dibaca. Caranya sangat mudah, Anda cukup menyeleksi sel yang ingin diberi shading, pilih tab Home pada Ribbon Excel dan pilih Fill. Kemudian, pilih tampilan shade yang diinginkan dari menu fill.
3. Menggunakan Font Bold, Italic, atau Underline
Untuk menekankan suatu kata atau nilai dari data yang ada, Anda dapat menggunakan font bold, italic, atau underline pada data nilai tersebut pada suatu tabel. Cara ini akan membantu membuat data terlihat lebih menonjol dan mudah dibaca. Caranya sangat mudah, Anda cukup menyeleksi nilai yang ingin diubah font-nya, pilih tab Home pada Ribbon Excel, dan gunakan tombol bold, italic, atau underline pada group Font.
4. Membuat Border yang Berbeda pada Sel
Jika ingin membuat border yang berbeda pada sel tertentu, Anda dapat memilih sel, kemudian pilih tab Home pada Ribbon Excel, dan pilih Border. Setelah itu, klik pada Custom Borders pada menu Border, lalu tentukan jenis border yang diinginkan untuk tiap sisi kolom dan baris pada sel.
FAQ
Untuk memastikan penggunaan fitur kotak-kotak pada Excel lebih mudah dipahami, berikut FAQ dan jawaban mengenai cara membuat kotak-kotak pada Excel.
1. Bagaimana Cara Membuat Saat Sel Dimasukkan Angka, Saat Itu Juga Harus Terisi Warna dengan Kotak?
Anda dapat menggunakan fitur Conditional Formatting pada Excel untuk membuat kotak-kotak ber-warna secara otomatis. Fitur ini memungkinkan Anda untuk menentukan aturan-aturan untuk sel seperti misalnya, ketika angka pada sel lebih besar dari angka tertentu, maka sel tersebut akan diwarnai dengan warna tertentu. Berikut adalah langkah-langkahnya:
- Pilih sel yang ingin diatur warna dari kotak.
- Pilih tab Home pada Ribbon Excel, lalu pilih Conditional Formatting.
- Pilih New Rule dan pilih rule yang sesuai dengan yang Anda inginkan. Misalnya, pilih Format only cells that contain pada list Select a Rule Type.
- Tentukan kriteria yang diinginkan, lalu tentukan warna yang ingin digunakan pada kotak.
- Klik OK untuk menyimpan aturan yang telah dibuat.
Setelah menyelesaikan langkah-langkah tersebut, setelah saat sel dimasukkan angka, saat itu juga sel tersebut akan terisi warna dengan kotak sesuai dengan kriteria yang telah dibuat.
2. Bagaimana Cara Mengganti Ukuran Kolom dan Baris pada Sel yang Sudah Berisi Data?
Anda dapat membuat ukuran kolom dan baris pada sel yang sudah berisi data pada Excel dengan mudah. Berikut adalah caranya:
- Pilih sel yang ingin diubah ukuran kolom dan barisnya.
- Arahkan kursor mouse pada garis tinggi di sebelah kiri bilangan urutan kolom.
- Arahkan kursor mouse pada garis horizontal pada bagian atas bilangan urutan baris. Kedua garis ini akan saling bertemu dan membentuk bentuk L.
- Arahkan kursor pada sudut bentukan garis tersebut (bagian kanan atas) sehingga menjadi tanda plus.
- Klik dan tahan mouse pada sudut tersebut.
- Tarik ke kanan atau ke bawah jika ingin menambah ukuran kolom/baris atau ke kiri atau ke atas jika ingin mengurangi ukuran kolom/baris.
- Setelah menetapkan ukuran, lepas mouse.
Setelah menyelesaikan langkah-langkah tersebut, ukuran kolom dan baris pada sel yang sudah berisi data akan berubah sesuai dengan perubahan ukuran yang telah ditentukan.
Video Cara Membuat Kotak-Kotak pada Excel
Untuk memudahkan dalam menyelesaikan panduan ini, kami juga menyediakan video tutorial mengenai cara membuat kotak-kotak pada Excel. Langsung saja tonton videonya pada link di bawah ini:
(Link video)
Dalam video tersebut, Anda akan melihat cara membuat kotak-kotak pada Excel dengan jelas. Semoga video ini dapat membantu Anda dalam memahami cara membuat kotak-kotak pada Excel dengan lebih mudah dan cepat.
Demikianlah panduan lengkap mengenai cara membuat kotak-kotak pada Excel. Dengan mengikuti panduan ini, Anda dapat membuat tabel atau data Anda menjadi lebih mudah dibaca dan dipahami. Jika Anda memiliki pertanyaan lain seputar penggunaan fitur Excel, jangan ragu untuk bertanya pada komentar di bawah ini.
If you are looking for Cara Membuat Kotak Kotak Di Excel – Kumpulan Tips you’ve visit to the right place. We have 5 Pictures about Cara Membuat Kotak Kotak Di Excel – Kumpulan Tips like Cara Membuat Tampilan Kotak Kotak Di Excel – Hongkoong, Cara Membuat Kotak Kotak Di Excel – Kumpulan Tips and also Cara Membuat Kotak Kotak Di Excel – Kumpulan Tips. Here you go:
Cara Membuat Kotak Kotak Di Excel – Kumpulan Tips
mudahsaja.my.id
Ini Dia Cara Membuat Tabel Pada Microsoft Word Dan Mengatur Tabel
www.seputarit.com
tabel cara kotak microsoft skripsi cepat mengatur terbuka contoh mengecilkan jurnal menggeser seputarit
Cara Membuat Kotak Kotak Di Excel – Kumpulan Tips
mudahsaja.my.id
Cara Membuat Tampilan Kotak Kotak Di Excel – Hongkoong
hongkoong.com
Cara Membuat Kotak Kotak Di Excel – Kumpulan Tips
mudahsaja.my.id
Cara membuat kotak kotak di excel. Ini dia cara membuat tabel pada microsoft word dan mengatur tabel. Cara membuat kotak kotak di excel